Integrate Twilio 
We’ll assume that you already know how to add tasks to a workflow and have added the Twilio task to your workflow.
Integrating Twilio with Kotive happens in two steps:
1. Connect your Twilio account:
In your workflow in Kotive, select the Twilio task and navigate to the Account details tab.
Select the green button that says Connect your Twilio account now.
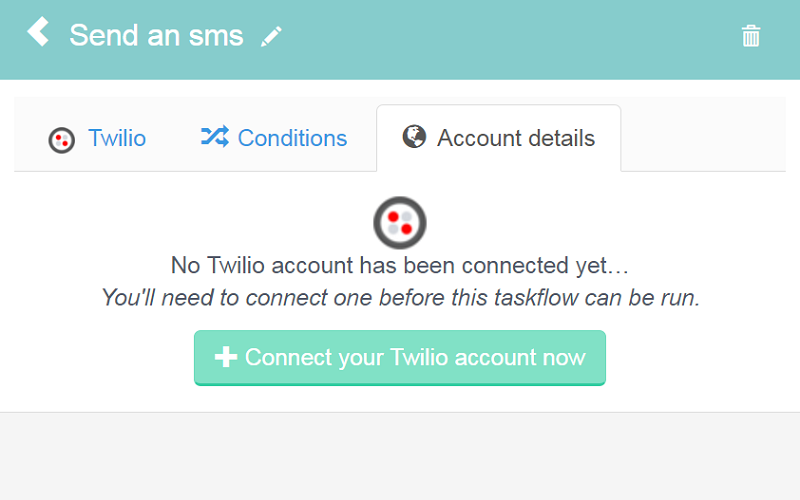
Name the account under Account label - the email address that you use for your Twilio account would work well as a way to identify it.

In a new tab, log into your Twilio account and navigate to All Products & Services.
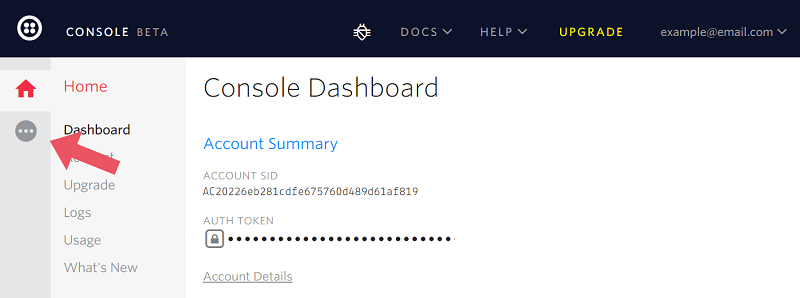
Select Programmable SMS under the MESSAGING menu.
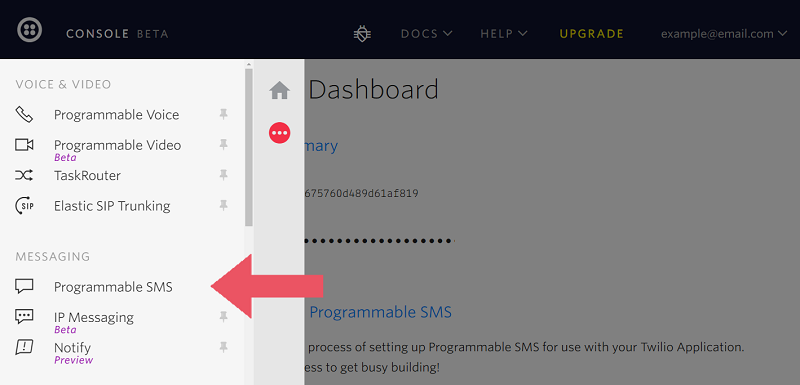
Click on Tools and then API keys. Click Create new API key.
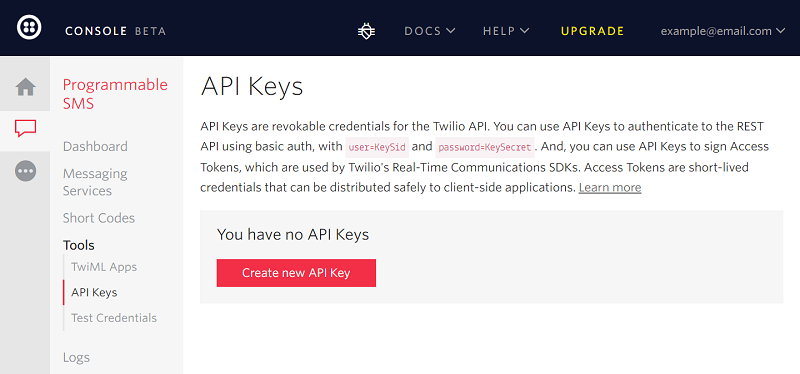
Name your API key and click Create API key.
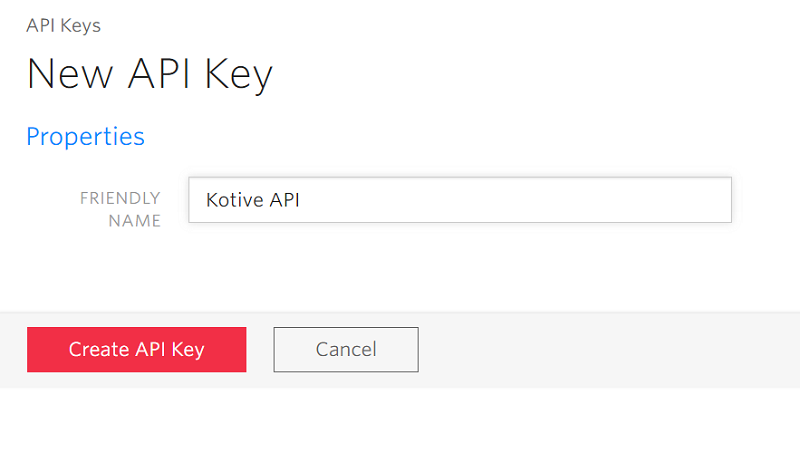
Copy your SID.
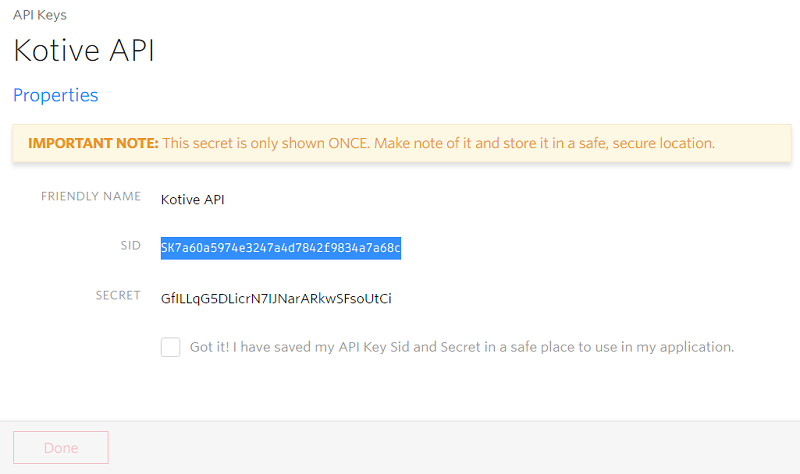
Keep your Twilio tab open. Head back to Kotive and paste the SID into the AccountSID or API Key’s Sid field.
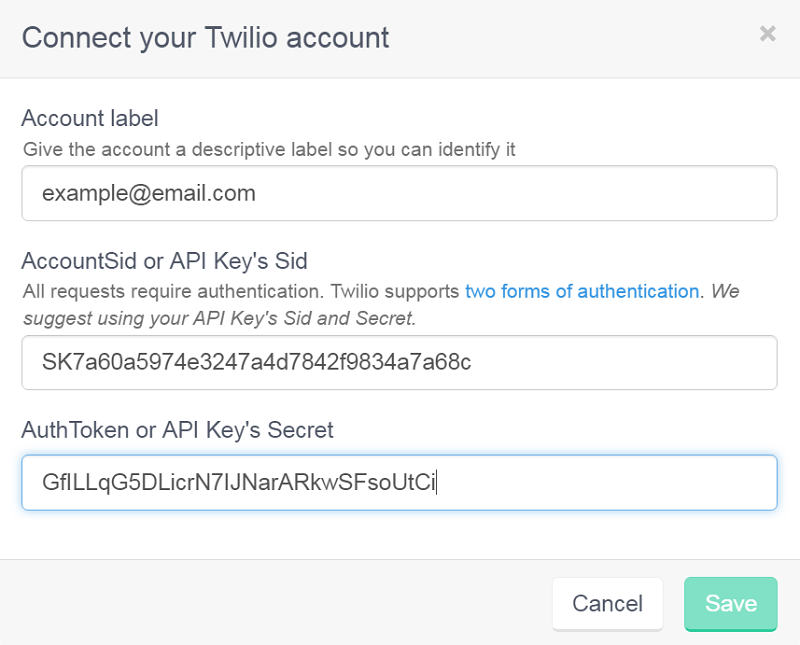
Go back to the Twilio tab and copy the SECRET - come back to the Kotive tab and paste it into the AuthToken or API Key’s Secret field.
Click Save in the bottom right-hand corner of the window.
Your Twilio account has now been connected to your workflow.
2. Setup the Twilio task:
Navigate to the Twilio tab of the Twilio task.
Fill in the To and Message fields. You can pull information (into any of the fields) from earlier in the workflow using dynamic field tags. You can fill in the rest of the optional fields, but it isn’t necessary to do so for the integration to work.
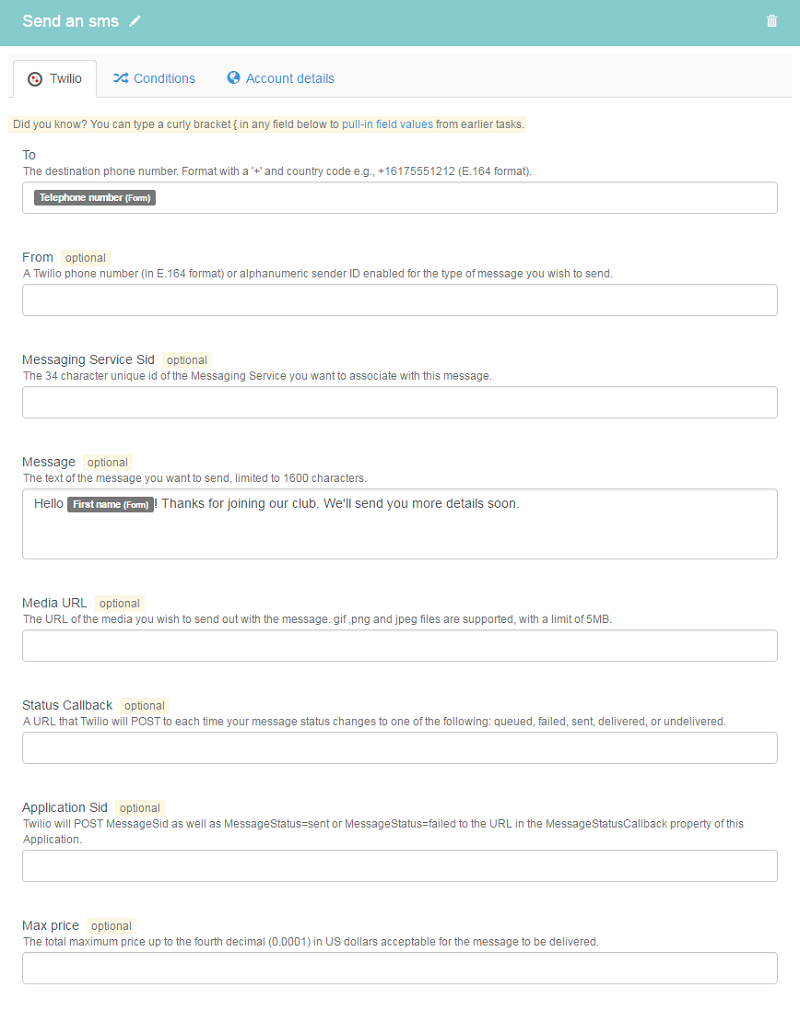
Done! You have now fully integrated your Twilio account with your Kotive workflow. When a workflow runs, an SMS will be sent to the mobile number/s of your choice.
