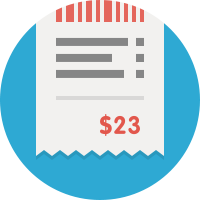
Claim expenses
The 'Claim expenses' workflow manages all employees' submissions and review of expense claims as they're incurred, avoiding a month-end rush.
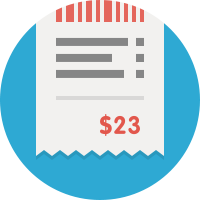
The 'Claim expenses' workflow manages all employees' submissions and review of expense claims as they're incurred, avoiding a month-end rush.
The Claim expenses workflow is automatically copied into your account when you select it. Want to make one or two changes to fit your situation better? No problem!