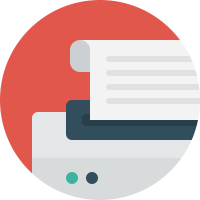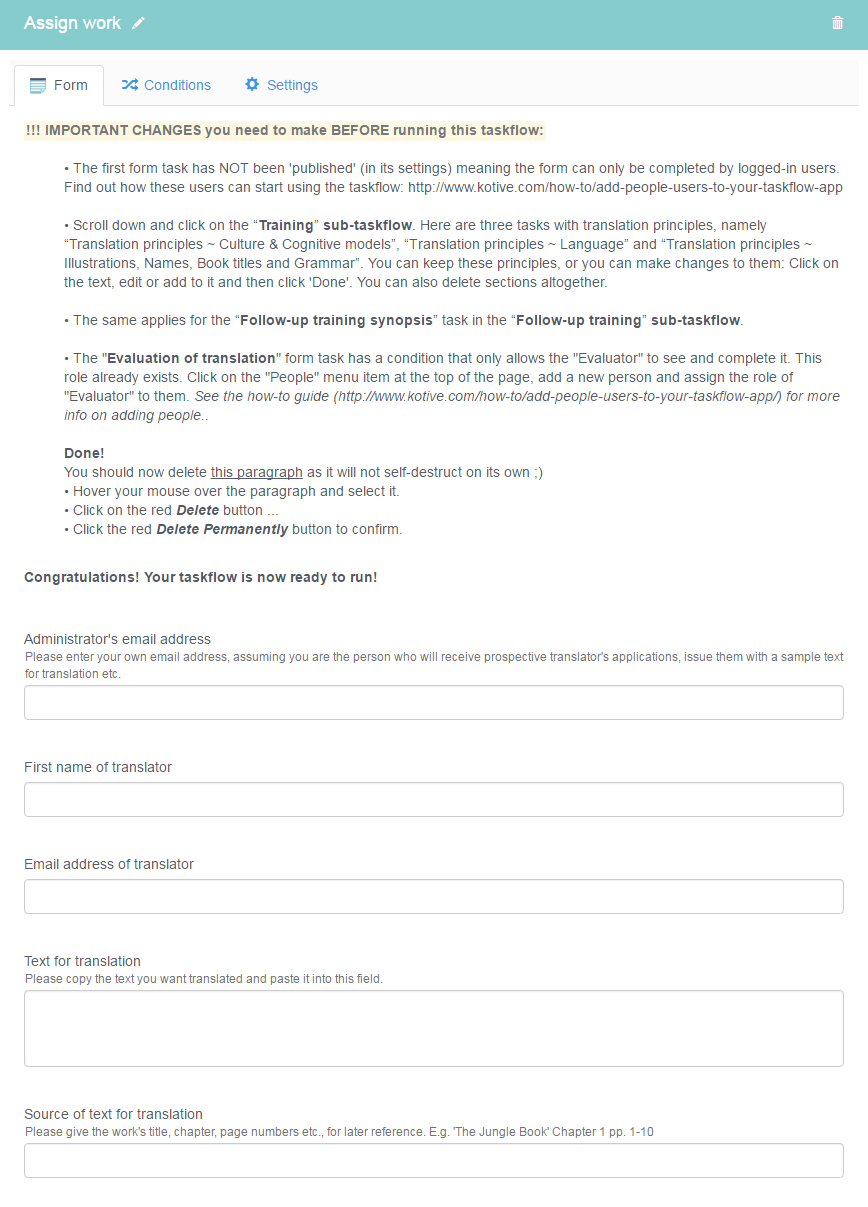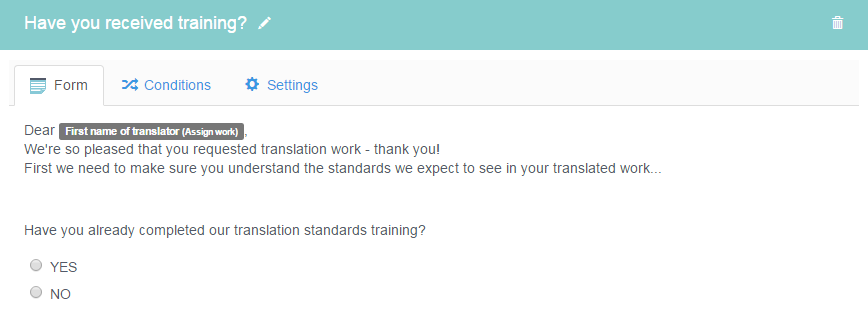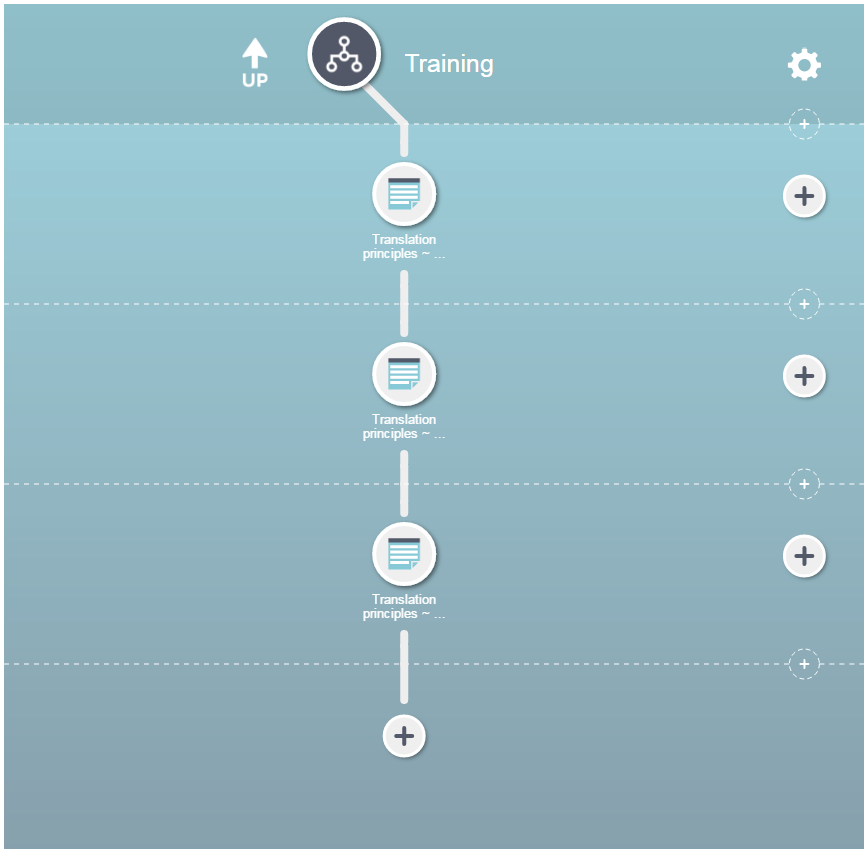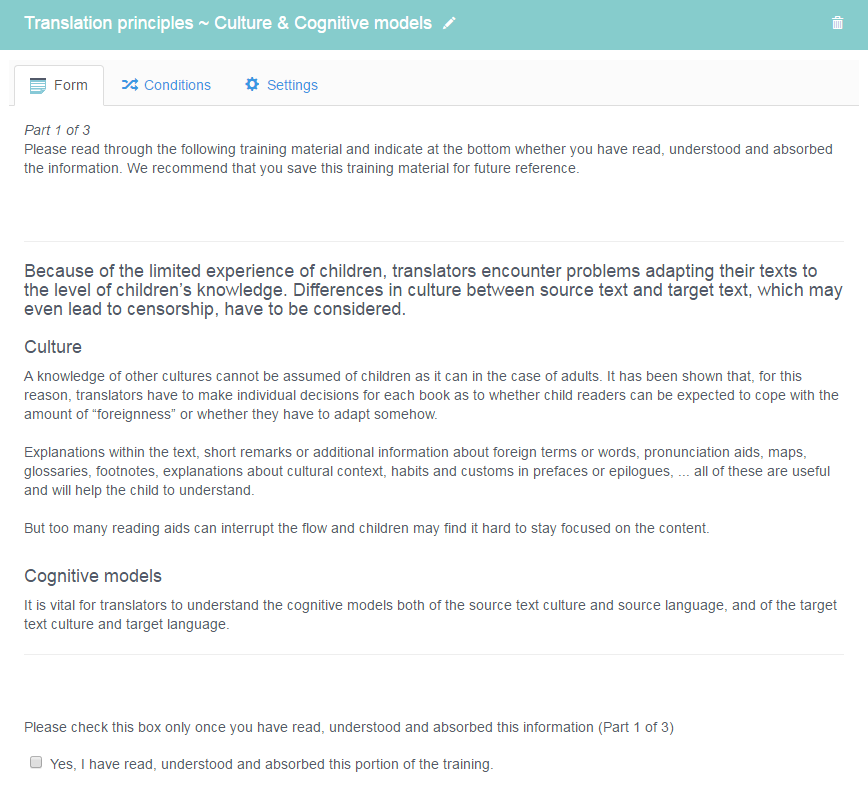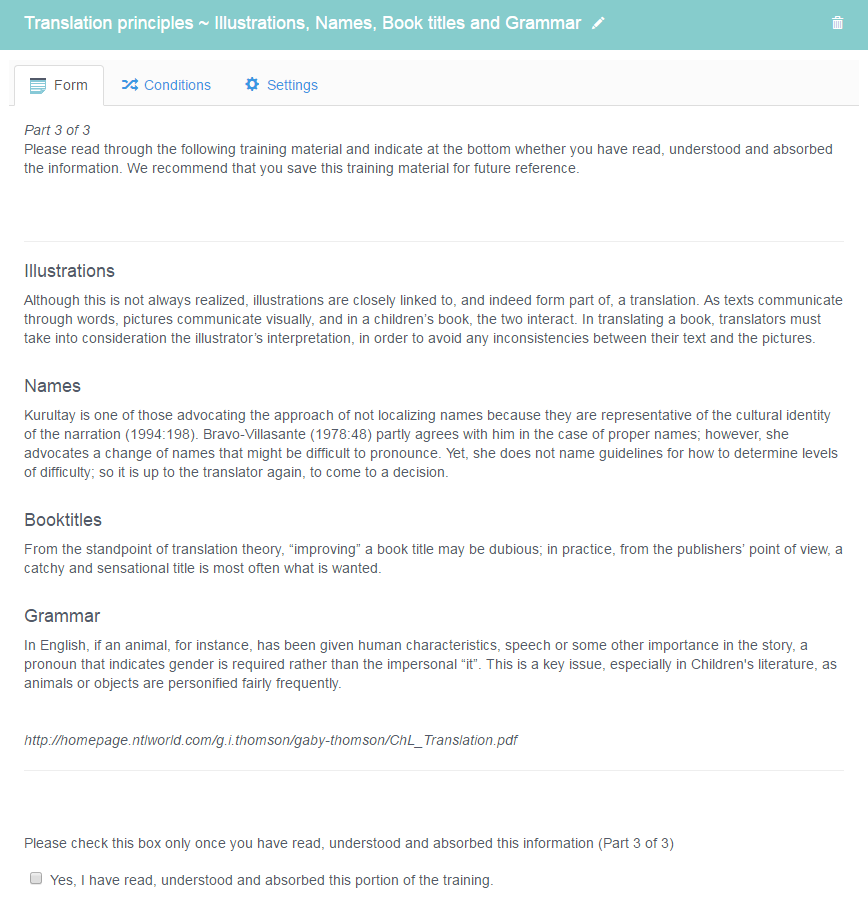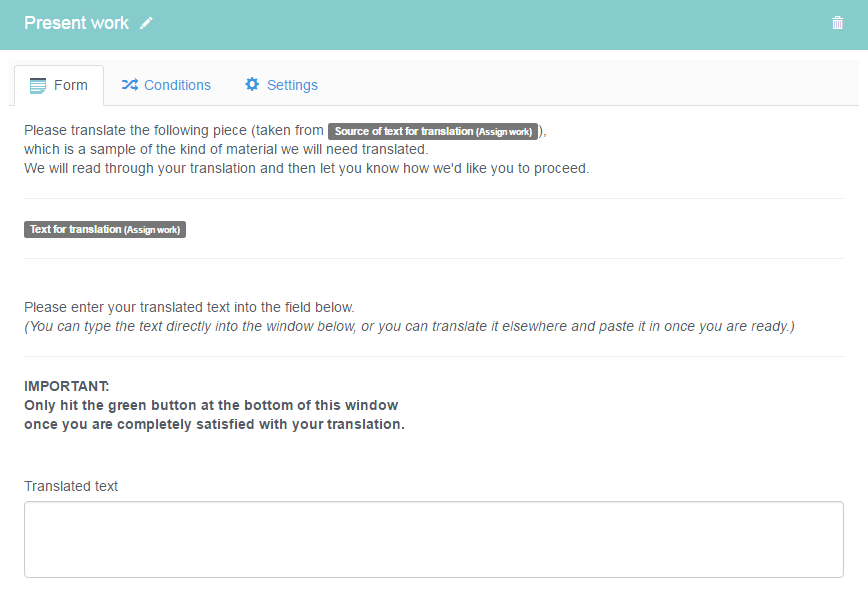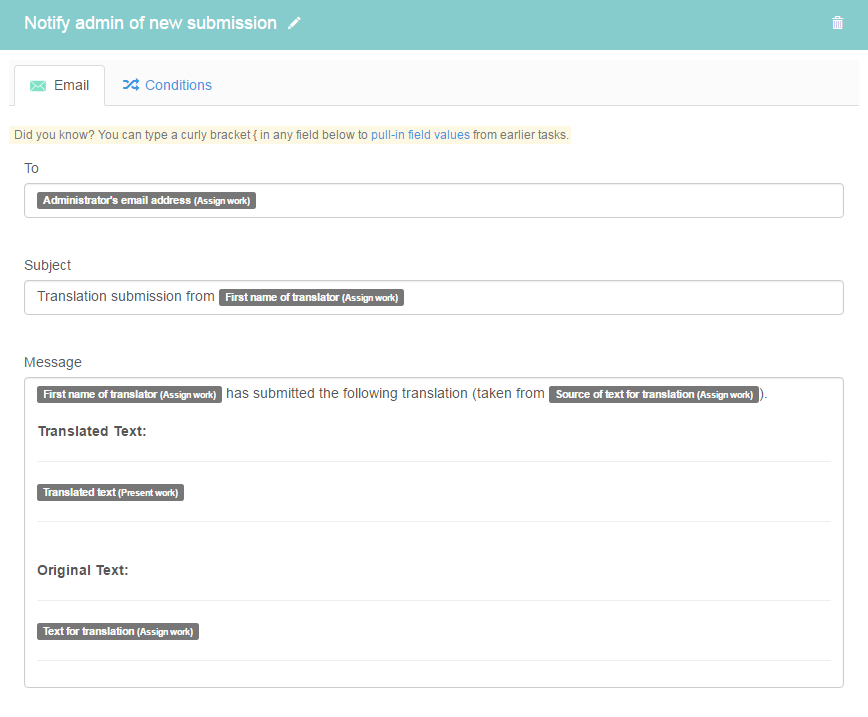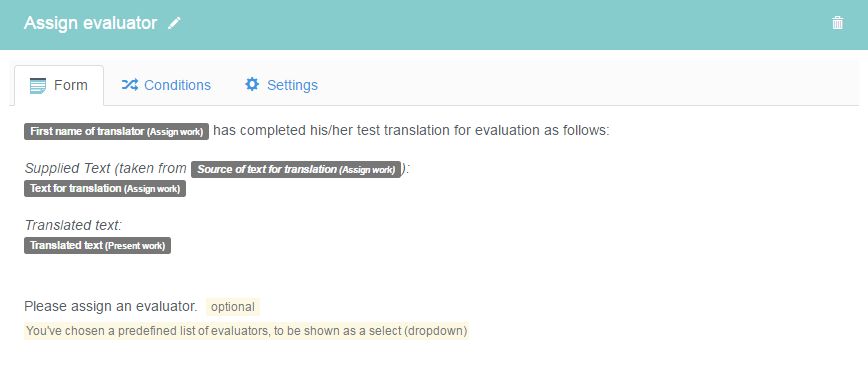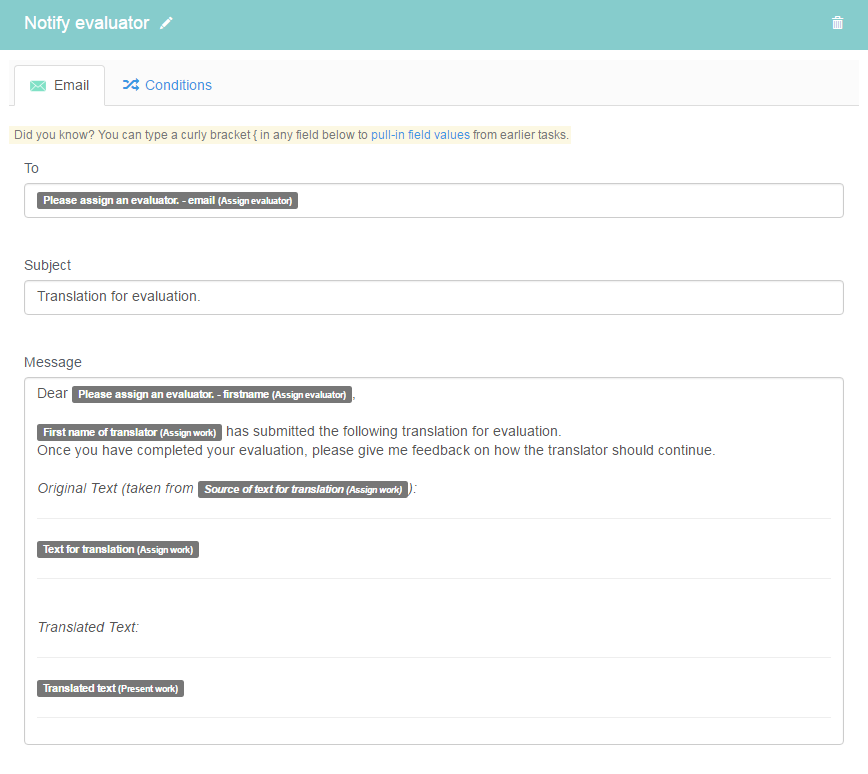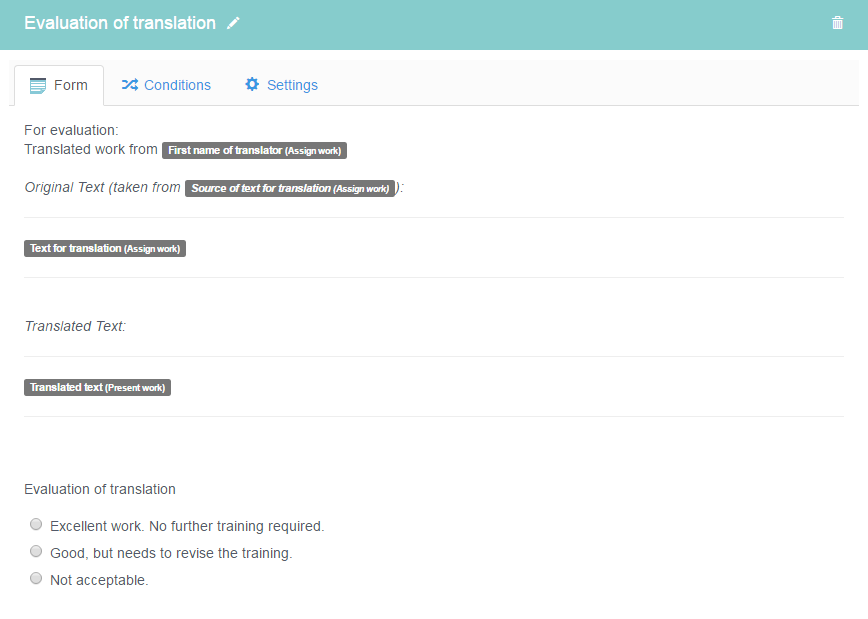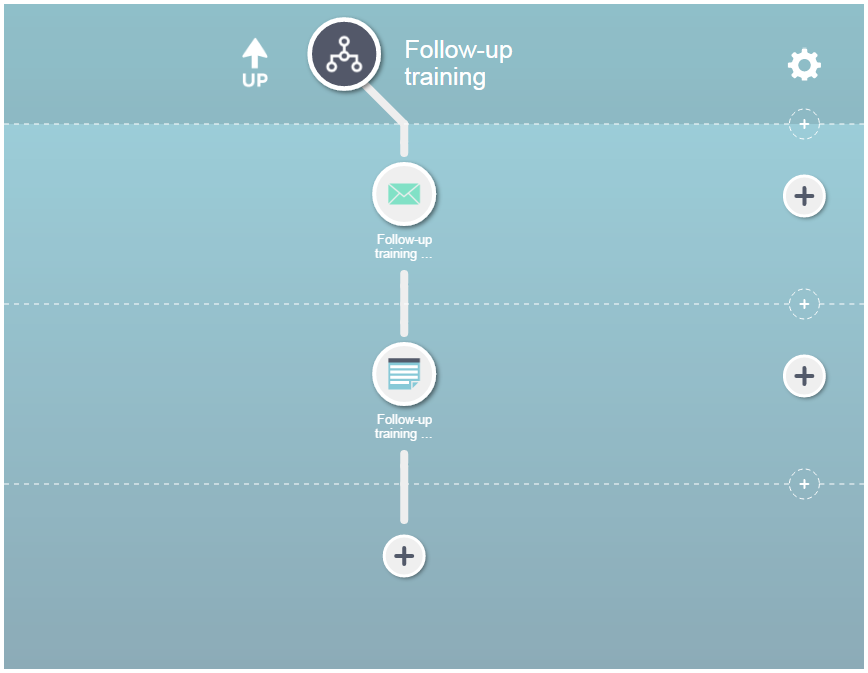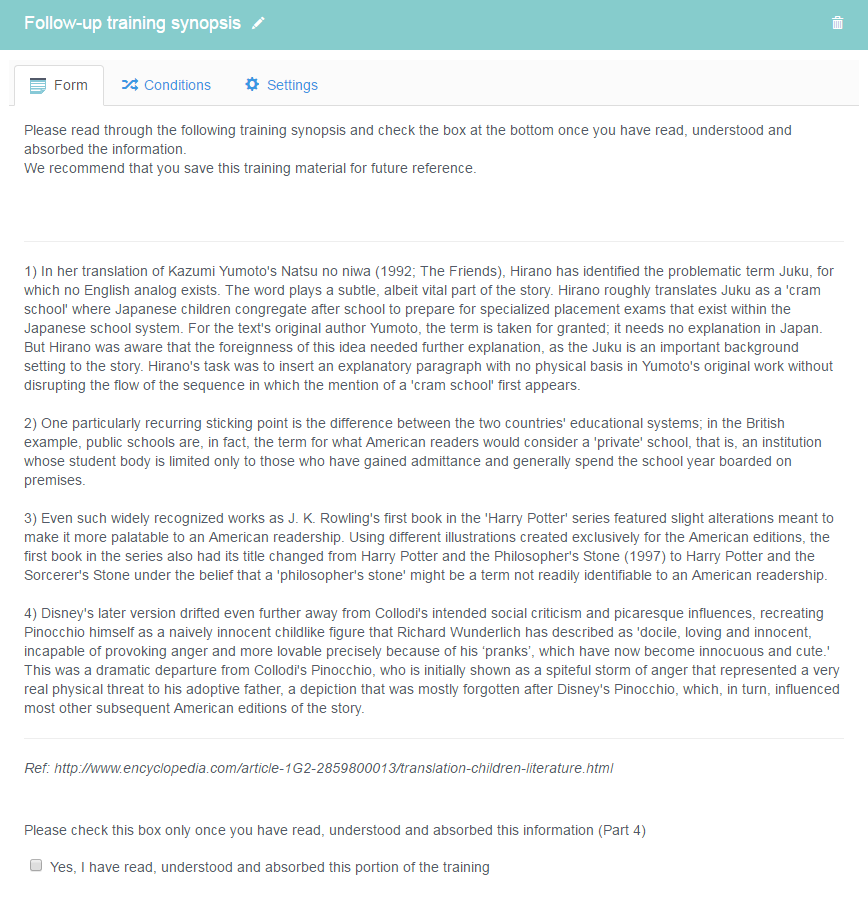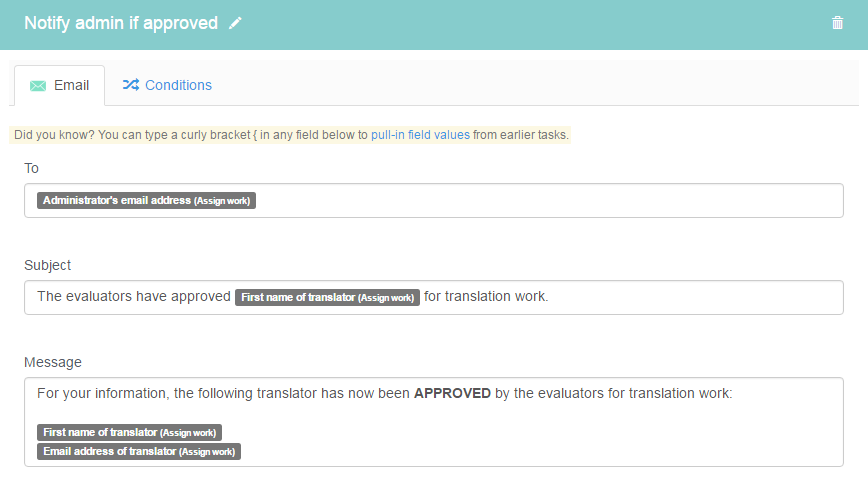Have you received training?
The translator indicates whether or not they've already completed the translation standards training, and saves the form. Depending on their answer, one of two scenarios can happen next. If they select '
NO', they haven't completed the training, then the '
Training' sub-workflow is activated, and they go through online training before progressing to the '
Present work' form task in the next section. However, if they select '
YES' they have completed the training, then the 'Training' sub-workflow is skipped and they immediately move onto the 'Present work' form task.
This is possible because of
conditions.