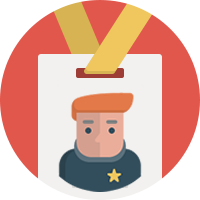
Job application
The 'Job application' workflow manages new applications effectively, from receiving applications in a set format, to inviting successful applicants for interviews.
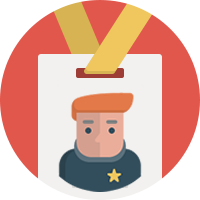
The 'Job application' workflow manages new applications effectively, from receiving applications in a set format, to inviting successful applicants for interviews.
The Job application workflow is automatically copied into your account when you select it. Want to make one or two changes to fit your situation better? No problem!