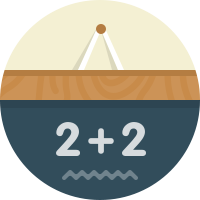
Tutor feedback
The 'Tutor feedback' workflow gives parents the opportunity to review their child's tutor, and the school can act on this feedback to ensure excellent tutoring assistance.
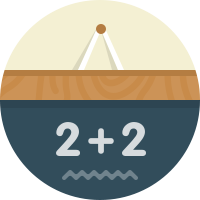
The 'Tutor feedback' workflow gives parents the opportunity to review their child's tutor, and the school can act on this feedback to ensure excellent tutoring assistance.
The Tutor feedback workflow is automatically copied into your account when you select it. Want to make one or two changes to fit your situation better? No problem!