Integrate Google Sheets 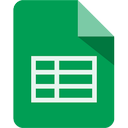
We’ll assume that you already know how to add tasks to a workflow and have added the Google Sheets task to your workflow.
Integrating Google Sheets with Kotive happens in two steps:
1. Connect your Google Sheets account:
In your workflow in Kotive, select the Google Sheets task and navigate to the Account details tab.
Select the green button that says Connect your Googlesheets account now.
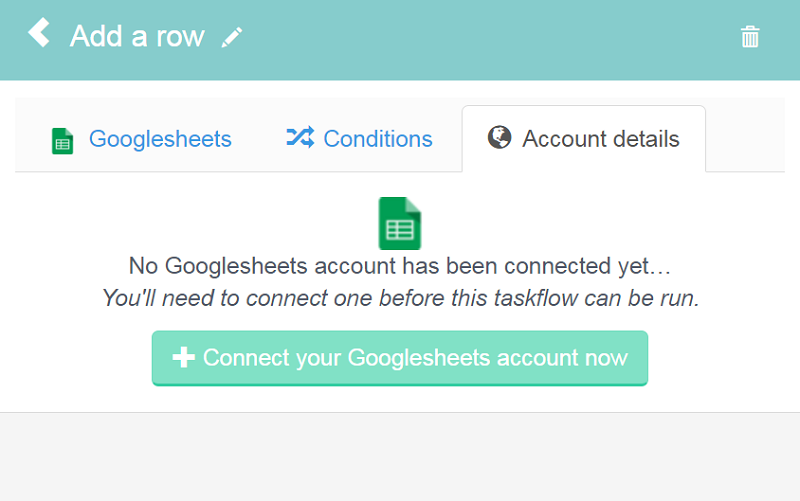
Name the account under Account label - the email address that you use for your Google account would work well as a way to identify it.
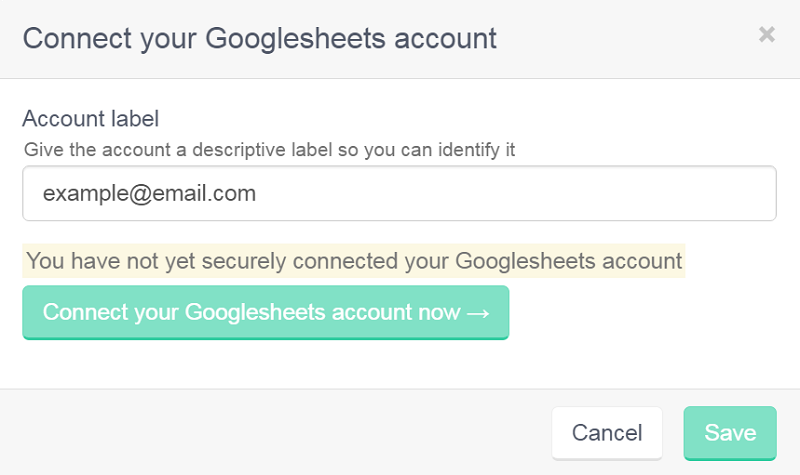
Select the green button that says Connect your Googlesheets account now. This will direct you to an Accounts page by Google, which will request permissions from you.
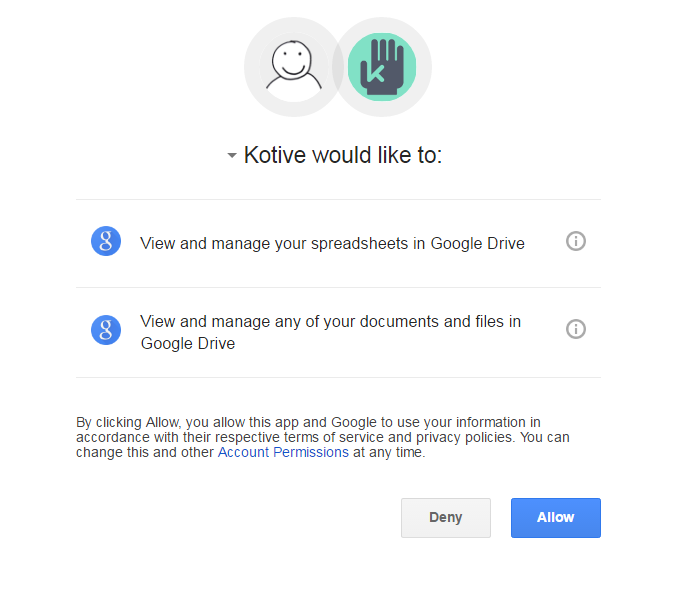
Allow the requested permissions.
Click the green Save button in the bottom right-hand corner of the window once your account has been connected successfully.
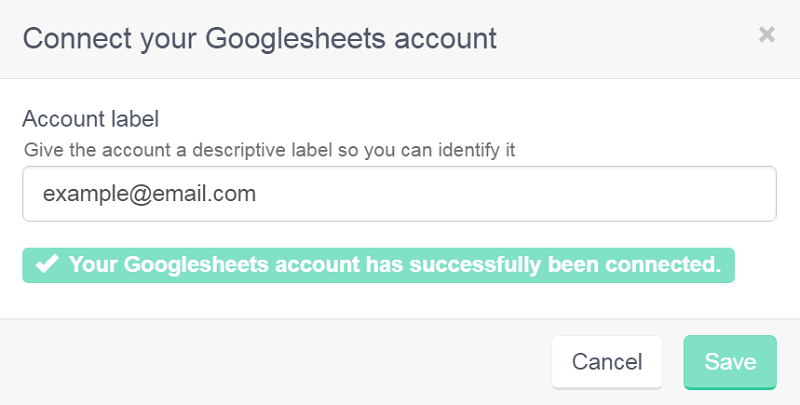
Your Google Sheets account has now been connected to your workflow.
2. Setup the Google Sheets task:
Go to Google Sheets and open the spreadsheet that you’d like to integrate with Kotive.
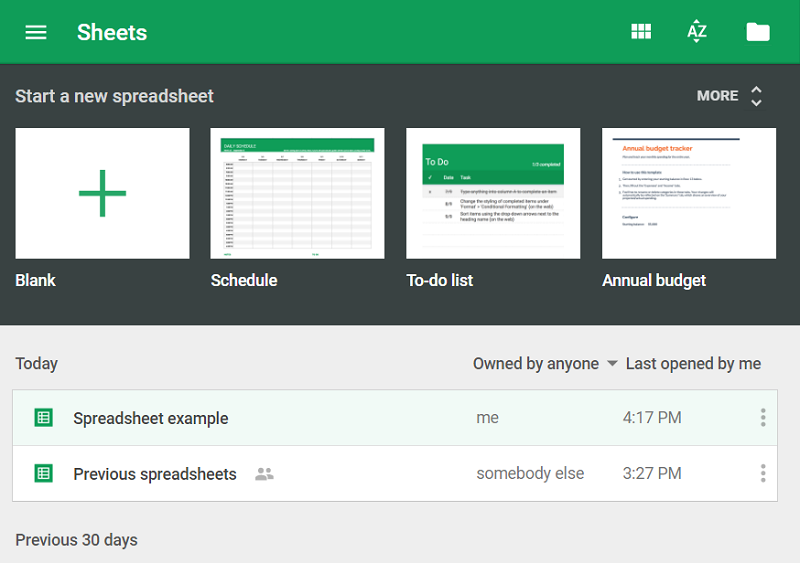
The URL of your spreadsheet will start with https://docs.google.com/spreadsheets/d/ and will continue with a long string of letters and numbers like 1v16CbljHzt6YQ29mpJ1KRHQ2PVskxvsrMu5Bmw61cx8, and end with /edit#gid=0 - the long string of letters and numbers is the Spreadsheet ID. Copy the Spreadsheet ID.
Head back to your workflow in Kotive (but keep your spreadsheet open, you’ll still need more information from it), select the Google Sheets task and navigate to the Googlesheets tab of the Google Sheets task.
Paste the Spreadsheet ID into the Spreadsheet ID field.
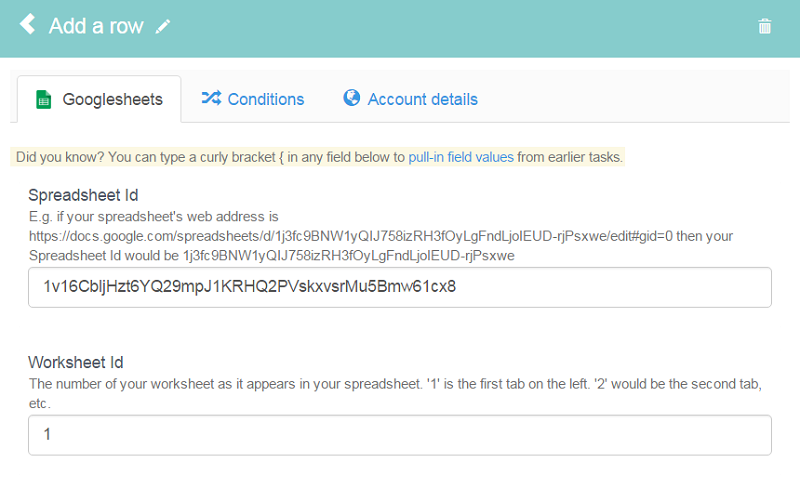
Go back to your Google spreadsheet. Make sure that it contains headings (created by ‘freezing’ the top row).
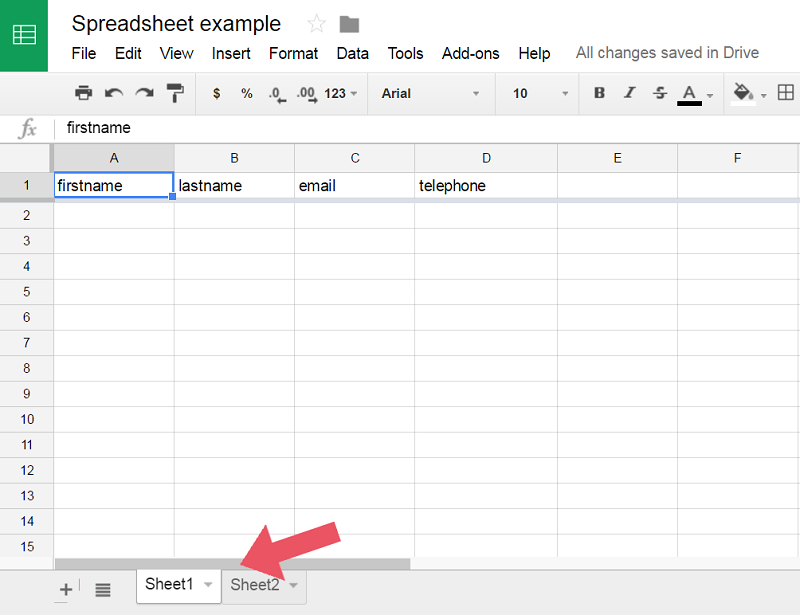
Identify which tab you’re working in. (The first tab on the left, second from the left, third, etc.)
Back in your workflow, in the Googlesheets tab of the Google sheets task, indicate which tab your worksheet is in (by typing 1 for the first tab, 2 for the second tab, etc.) in the Worksheet ID field.
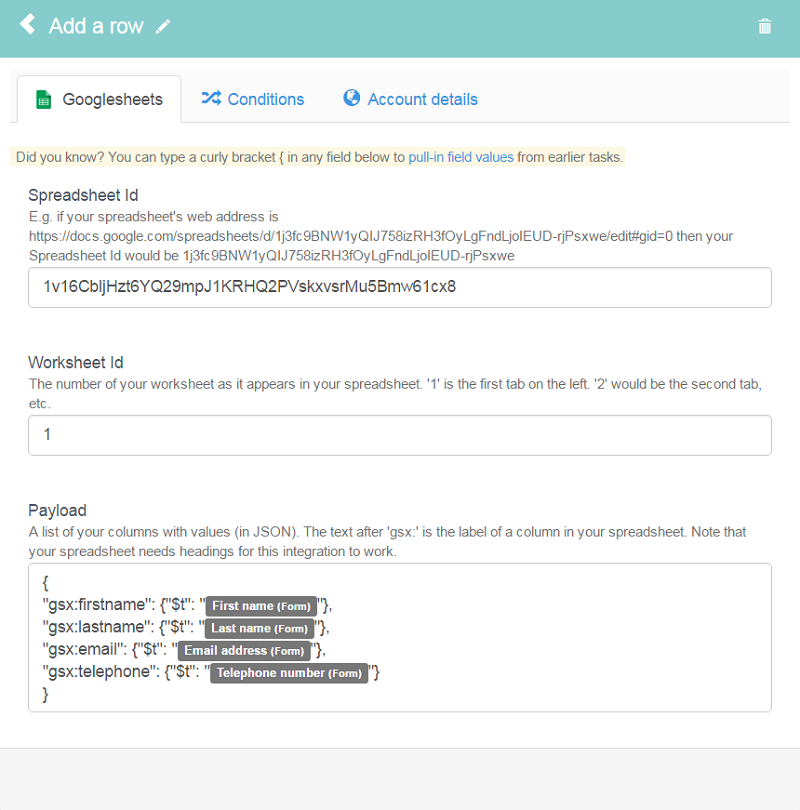
In Payload, list the columns in your spreadsheet. You can copy this example to add extra columns into this field:
"gsx:COLUMN NAME": {{"$t": "DYNAMIC FIELD"}},Simply replace COLUMN NAME with the heading of your specific column, and replace DYNAMIC FIELD with a dynamic field tag, to pull in information from earlier in the workflow.
Be careful not to erase any of the punctuation from this line of code, UNLESS it is the last column listed: the last listed column must NOT end with a comma.
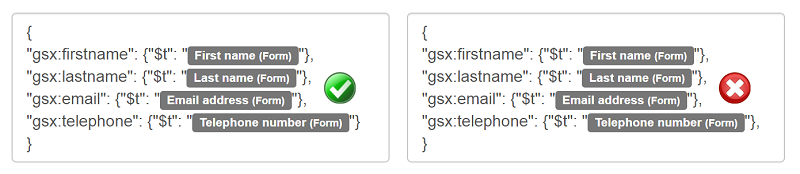
Done! You have now fully integrated your Google Sheets account with your Kotive workflow. When a workflow runs, a new line of information will be added to your Google Spreadsheet.
