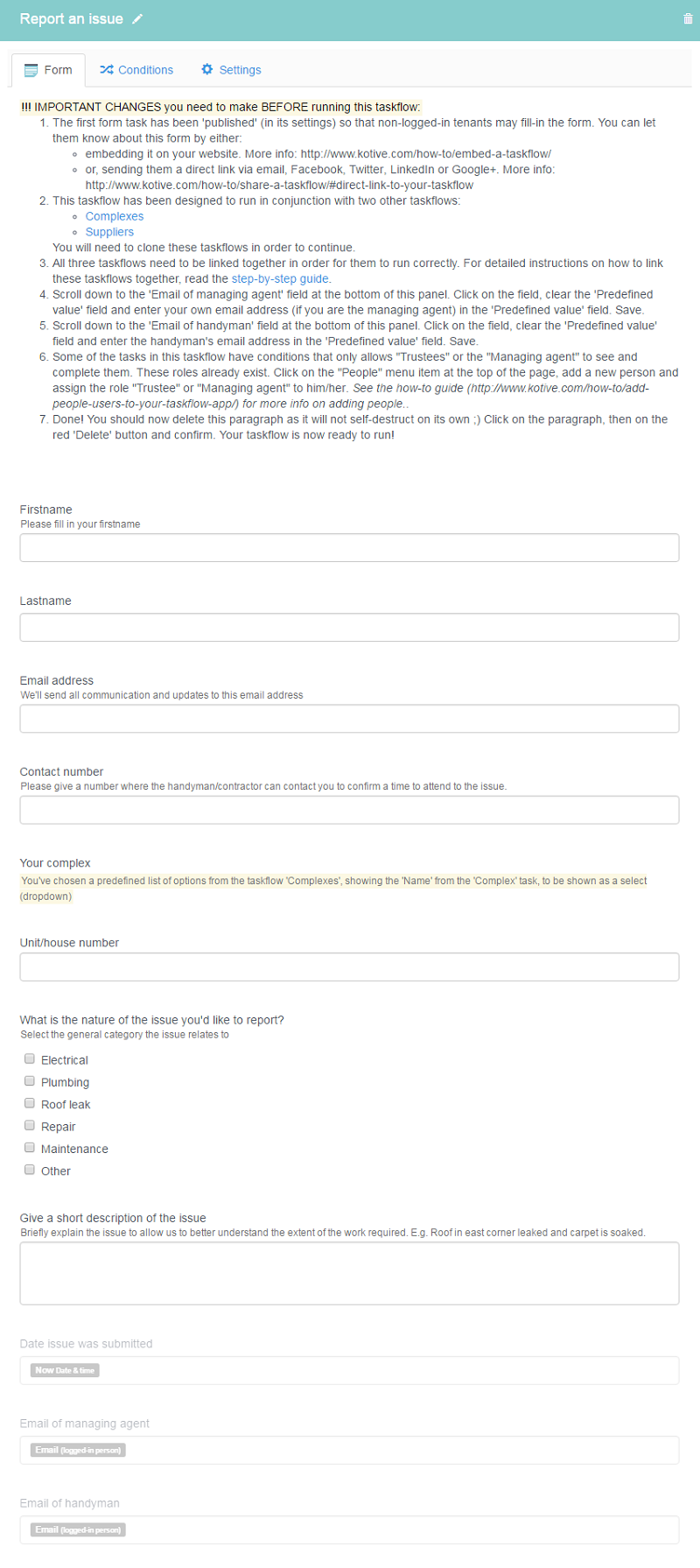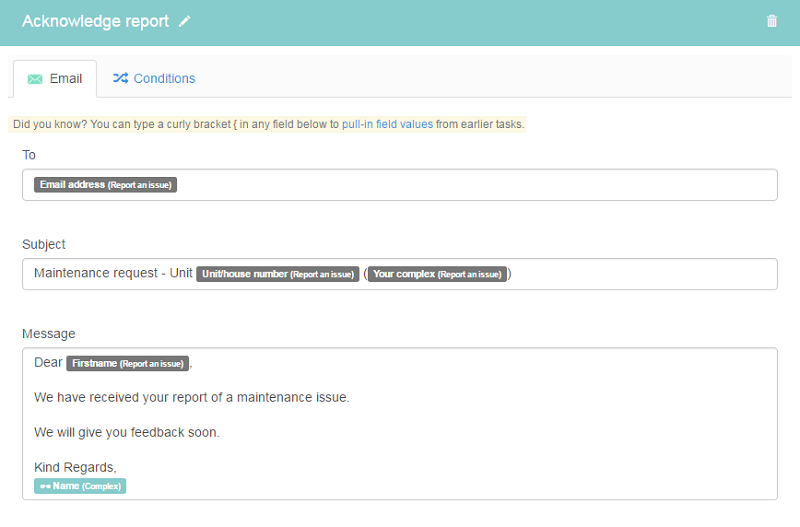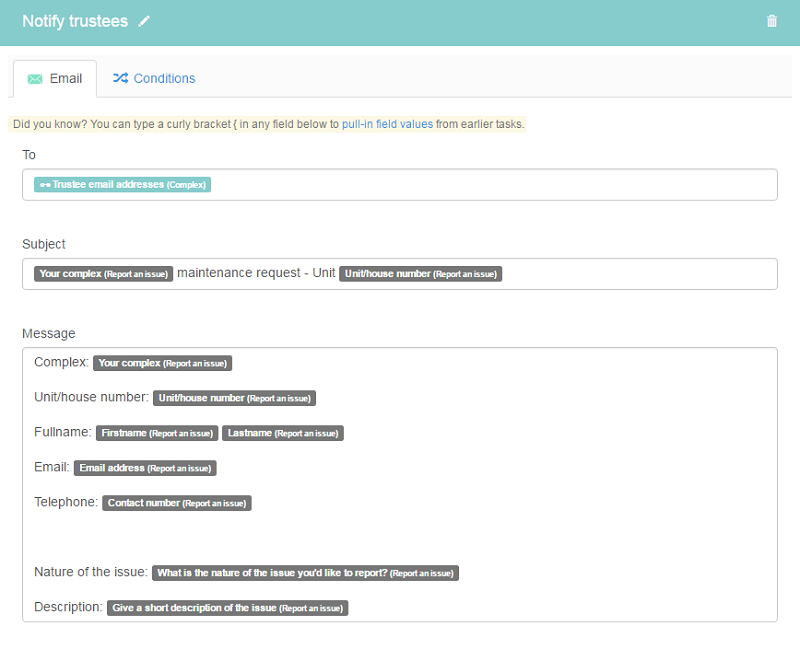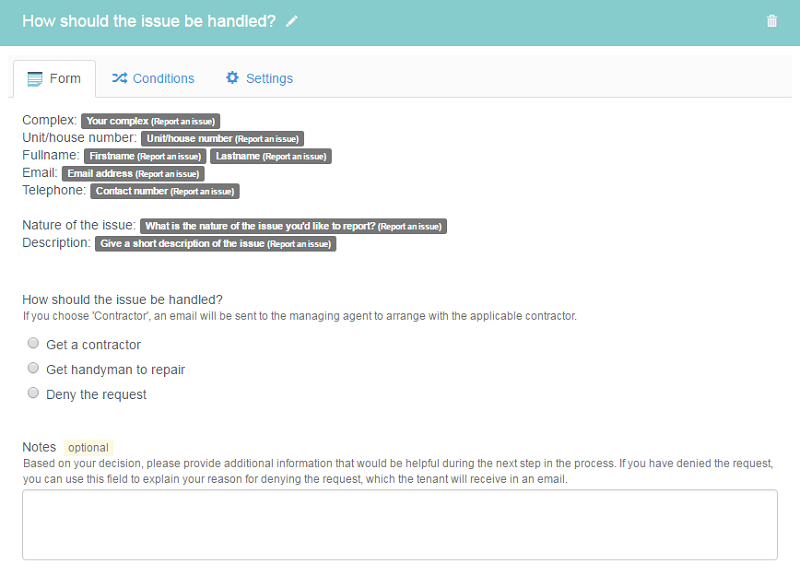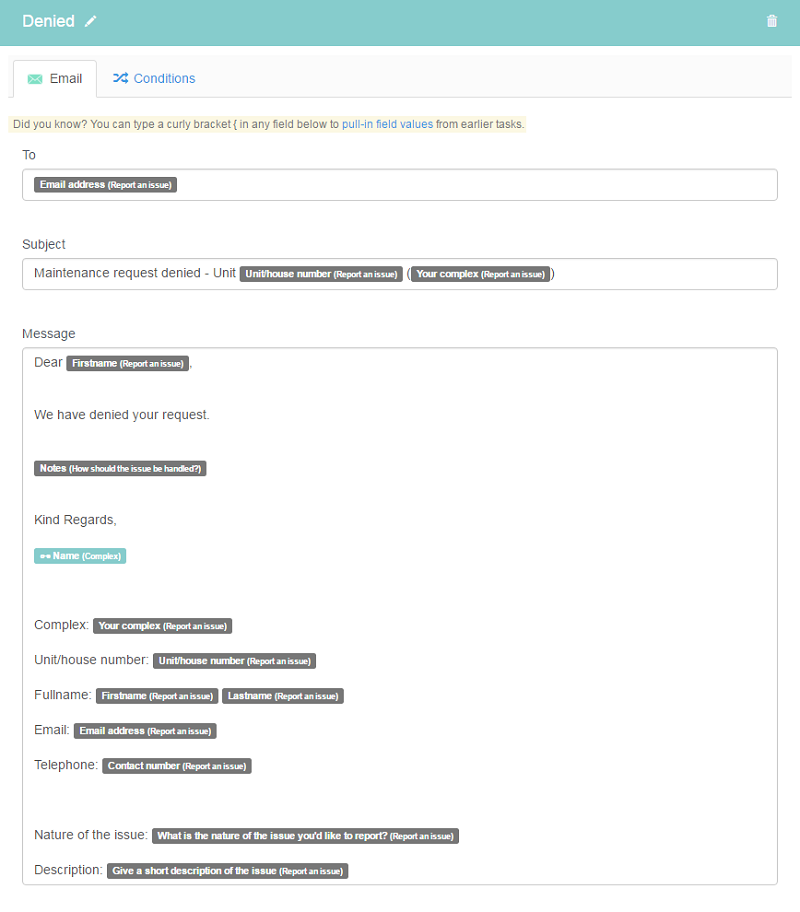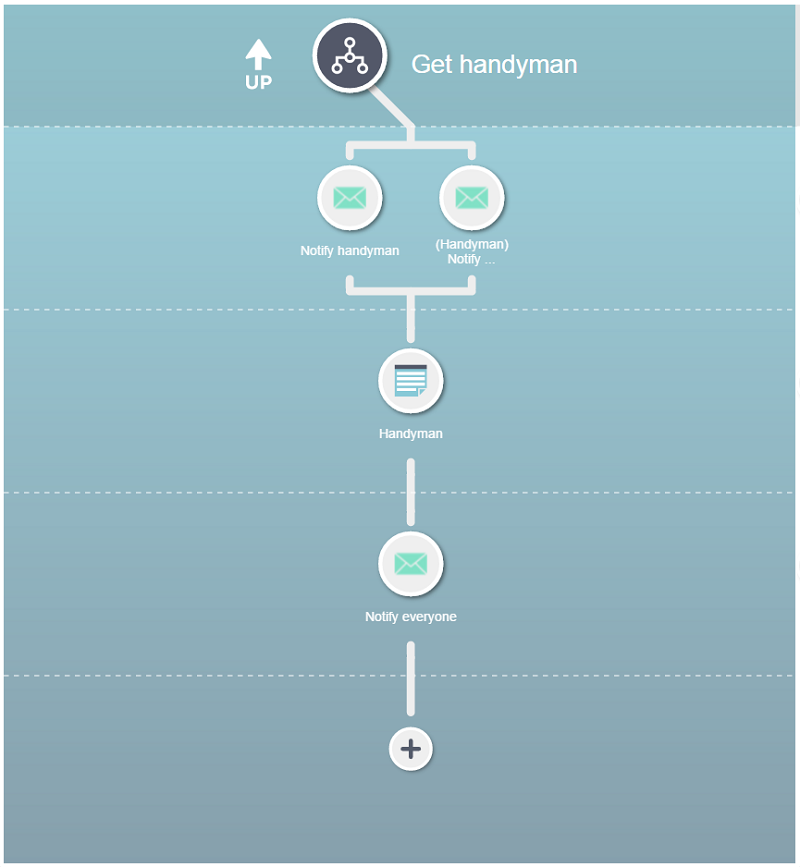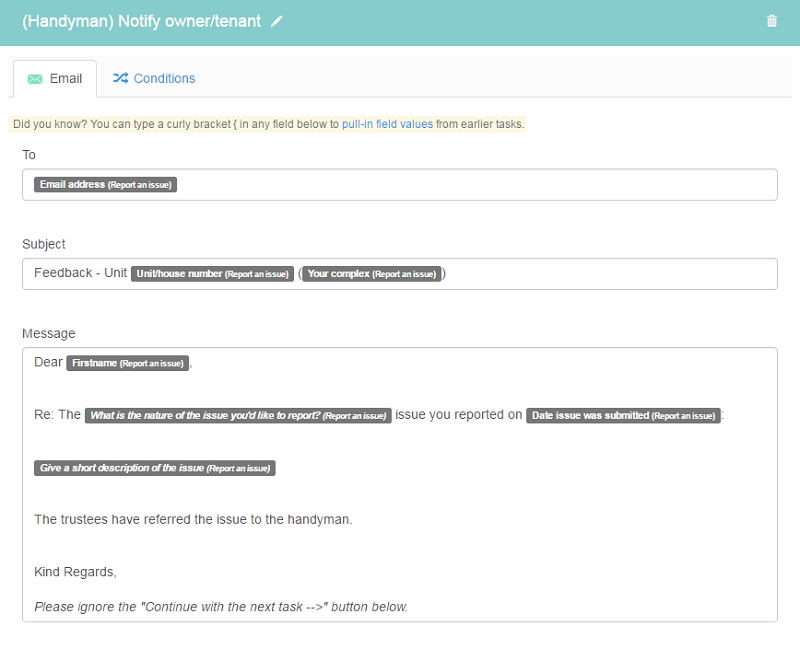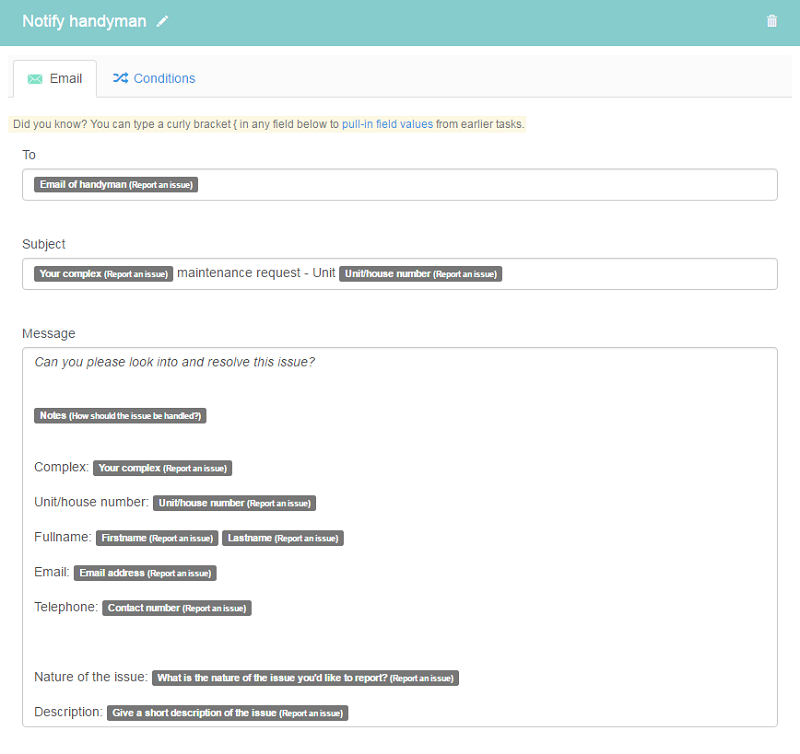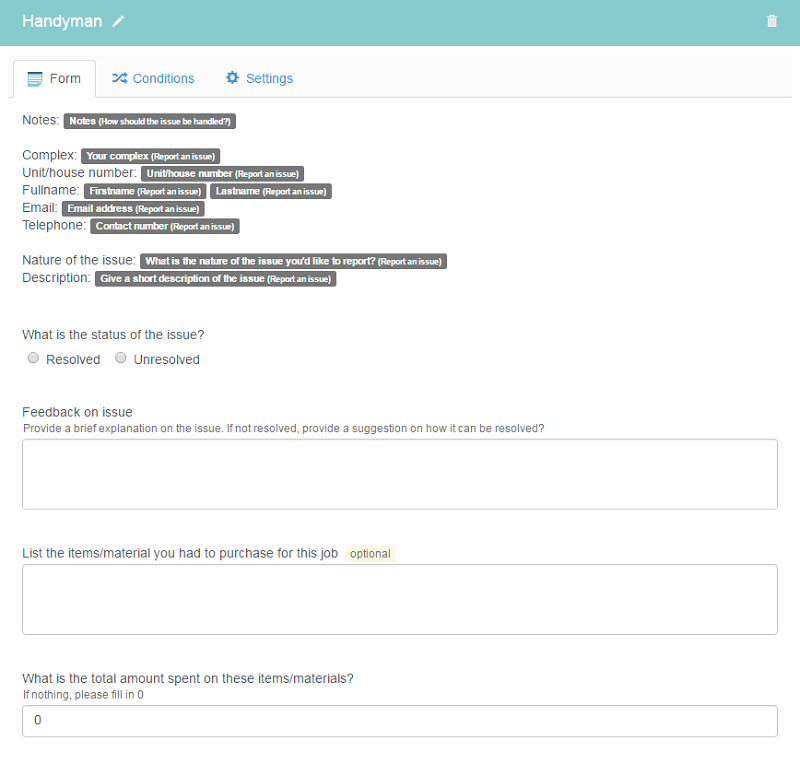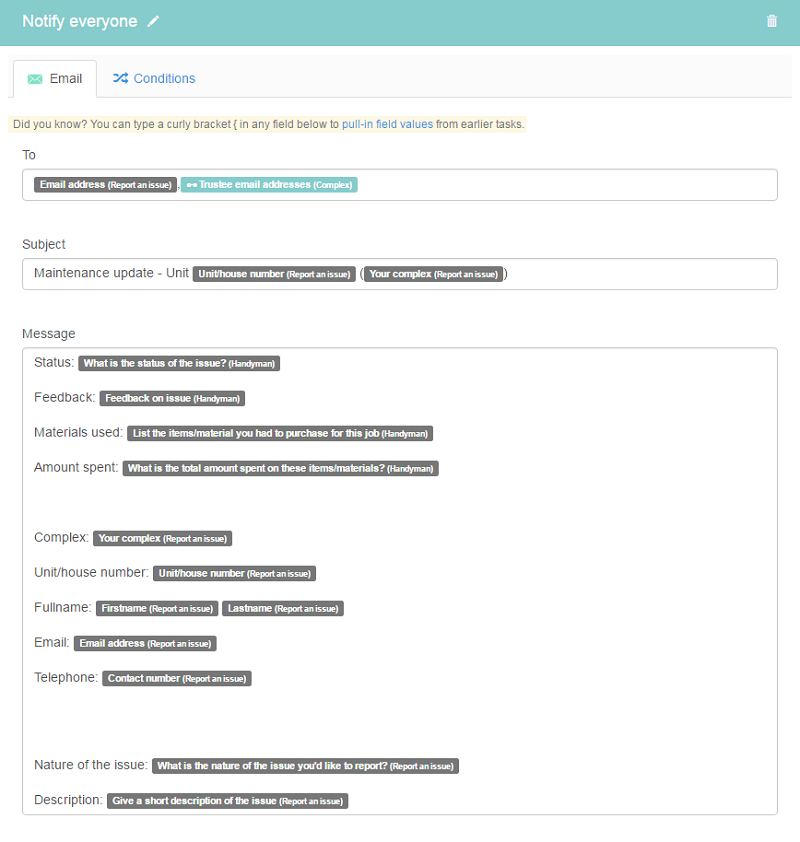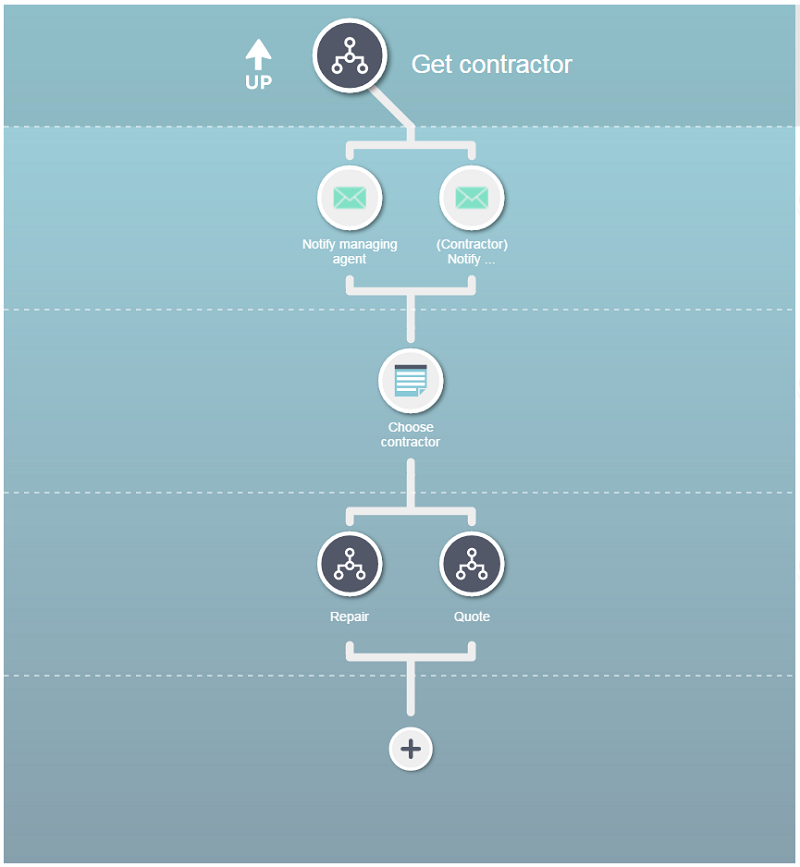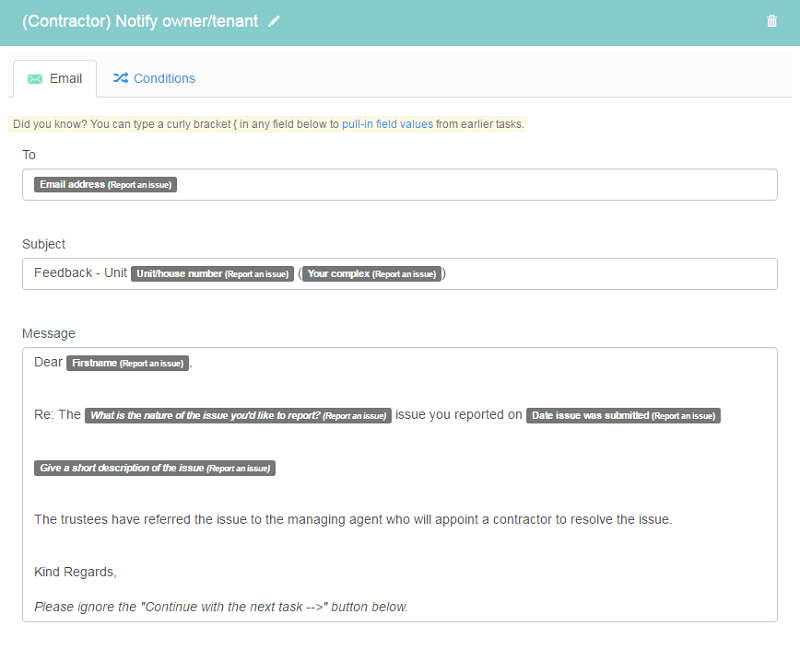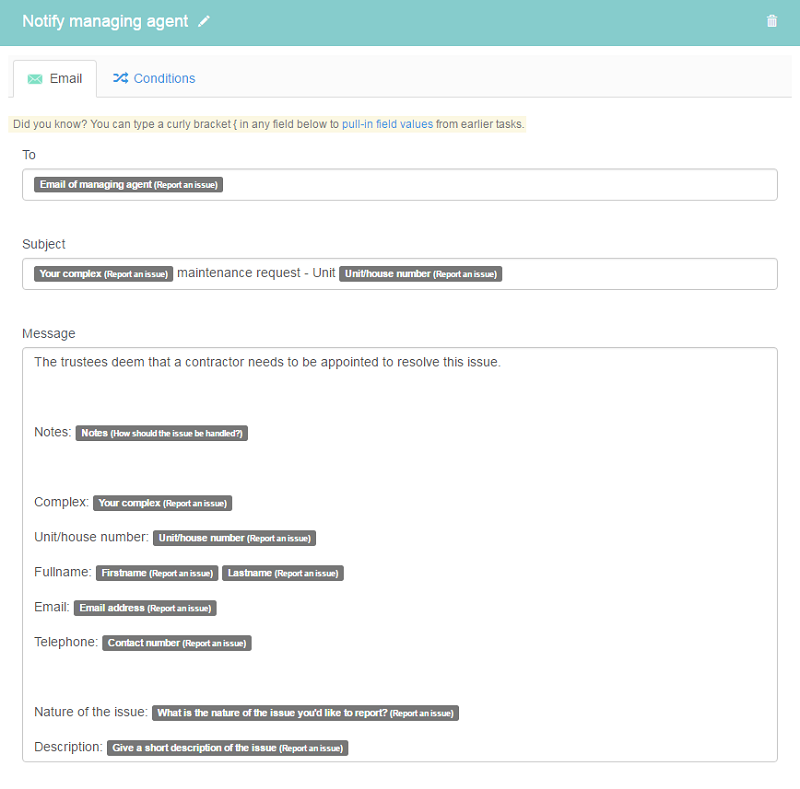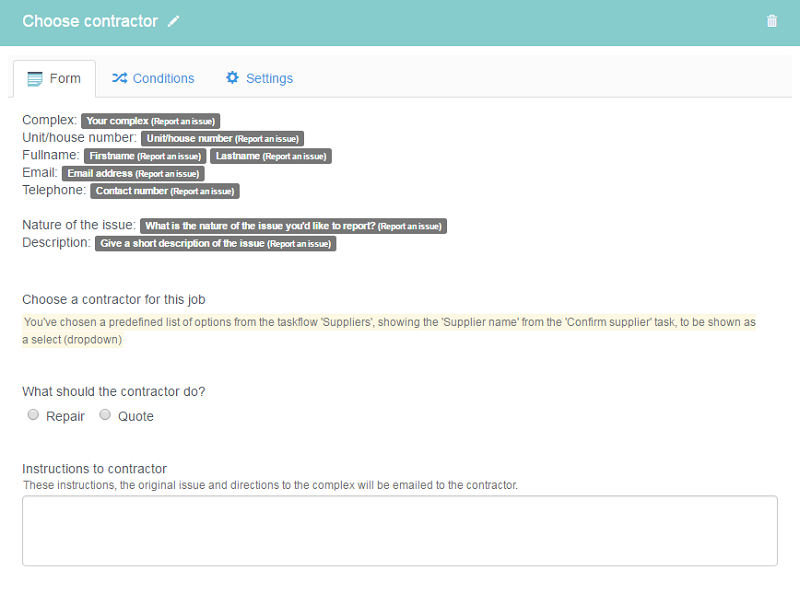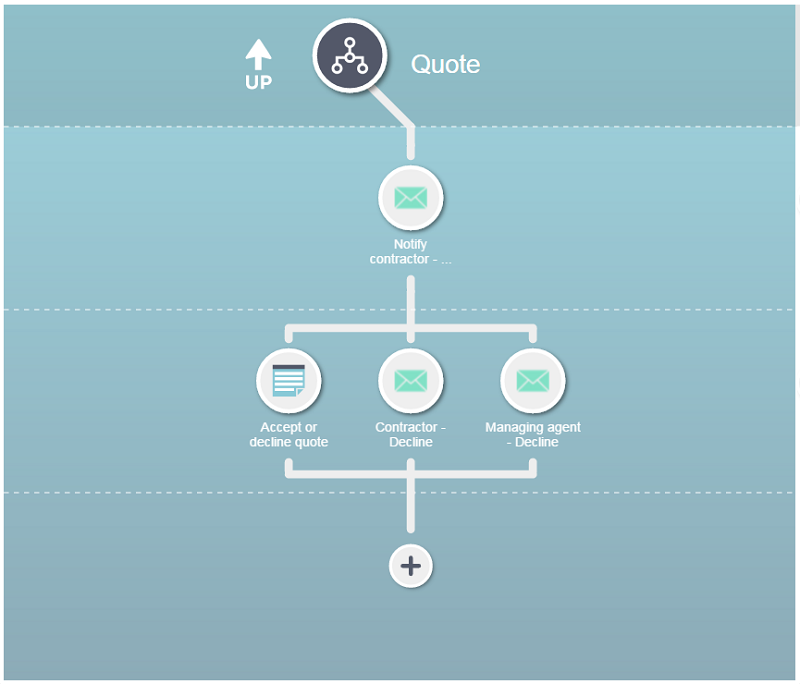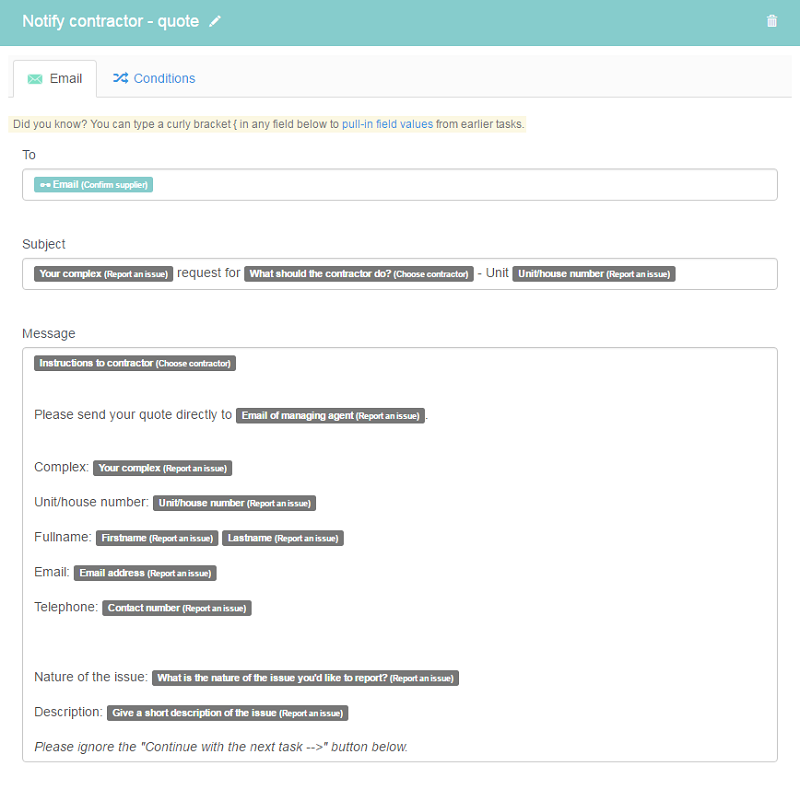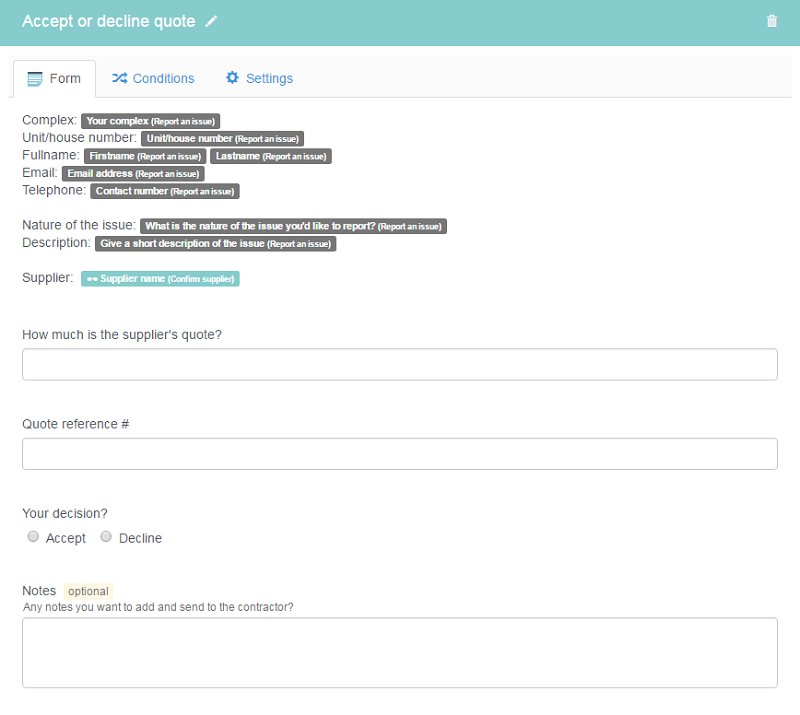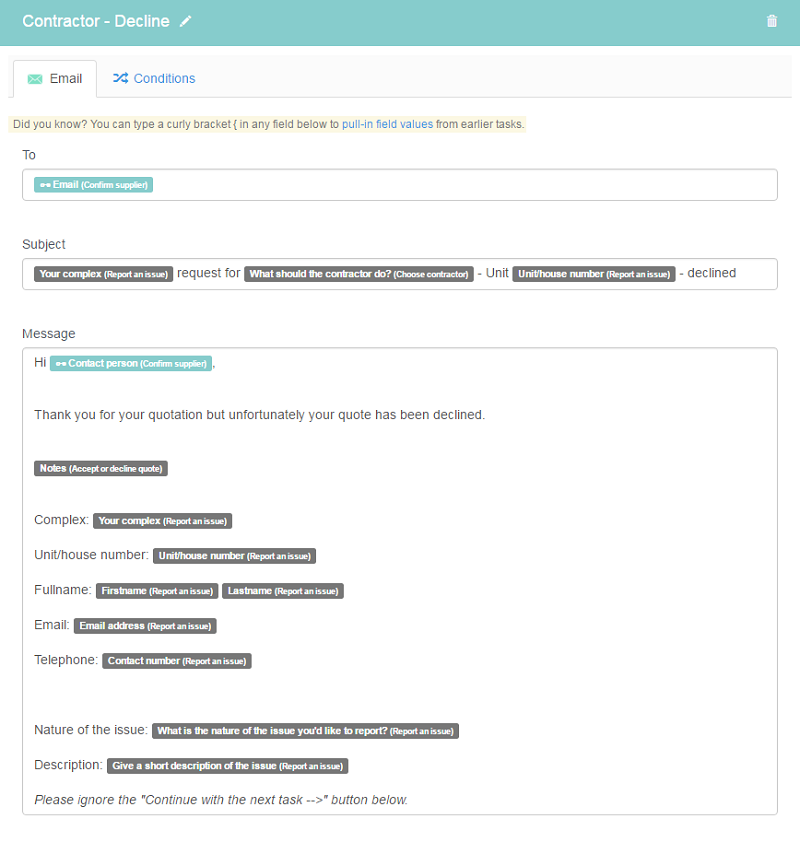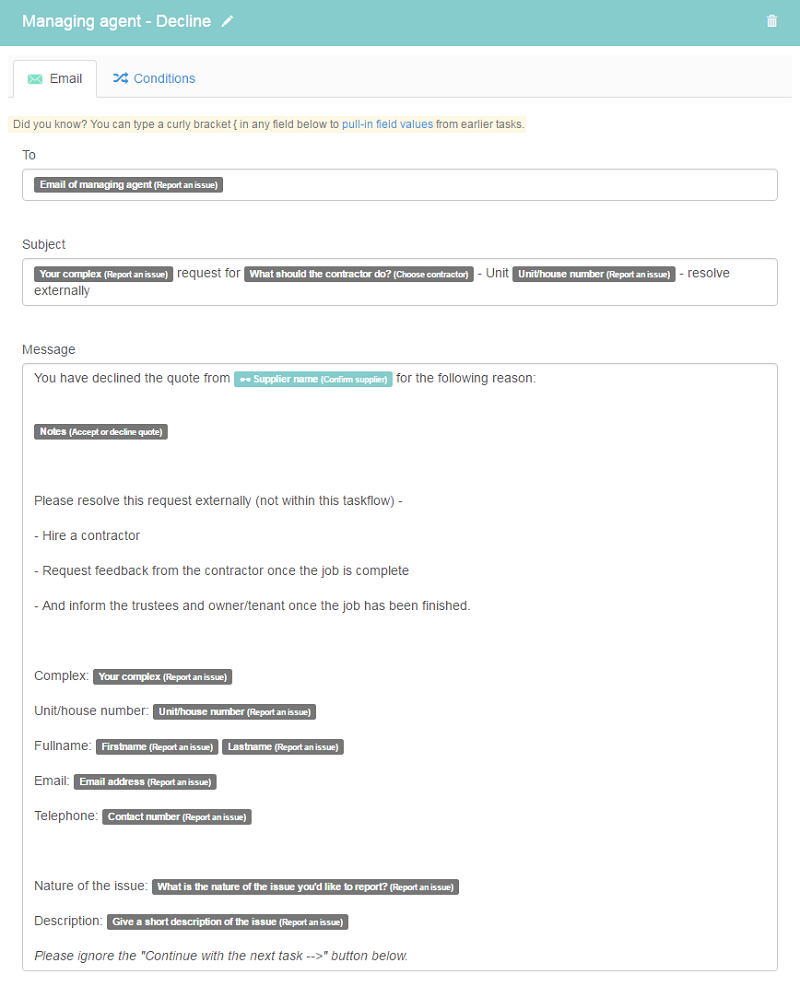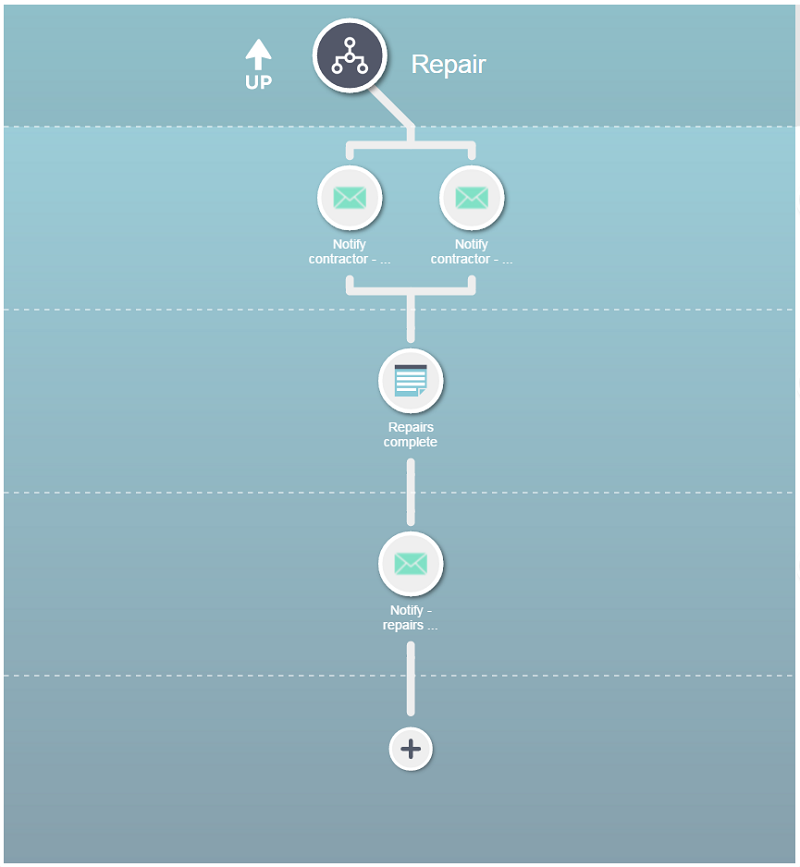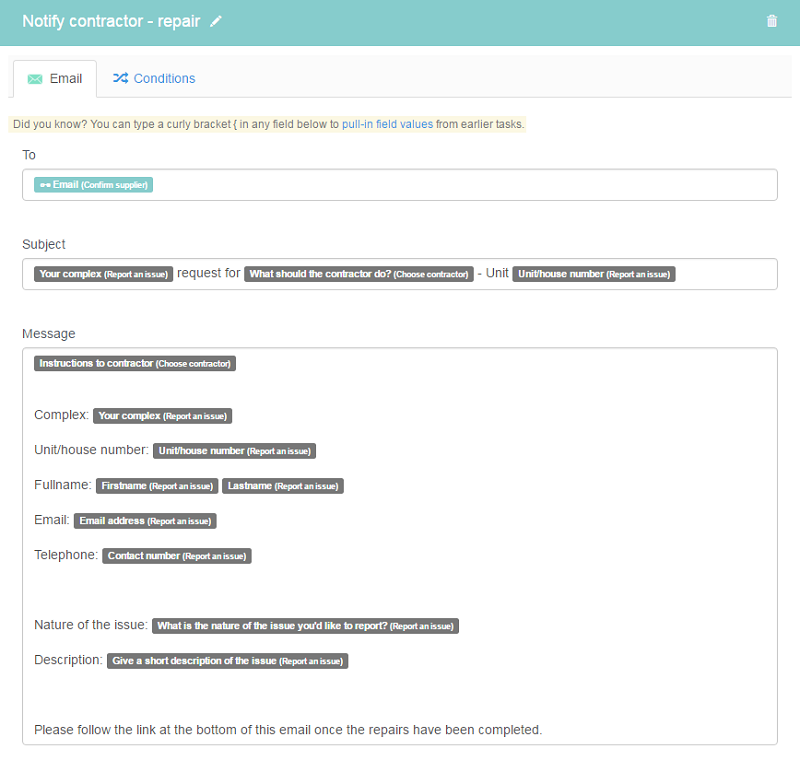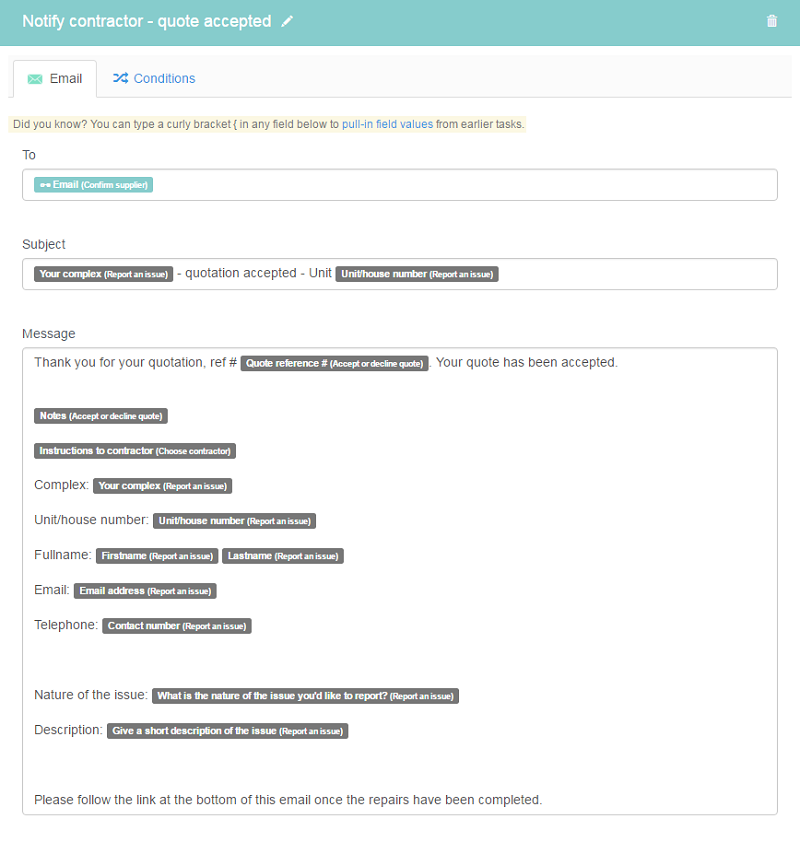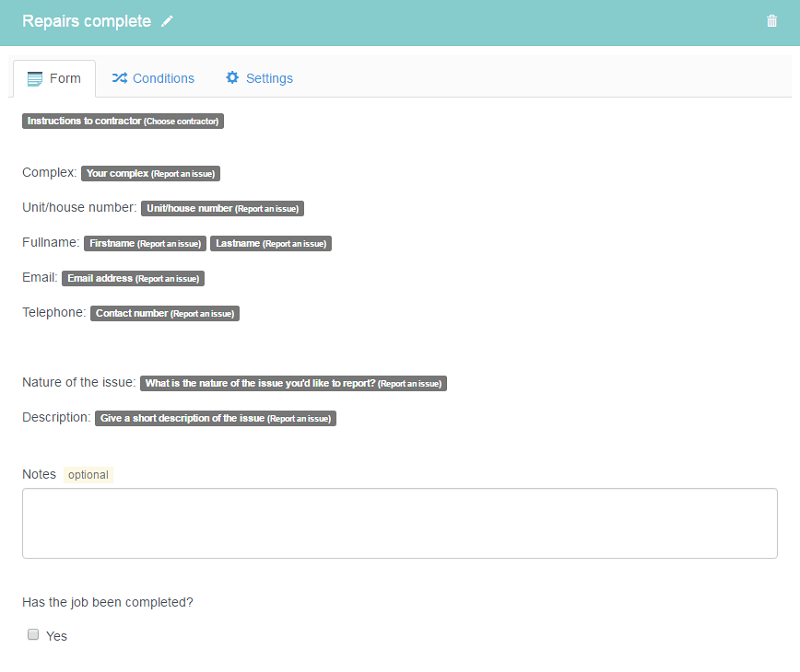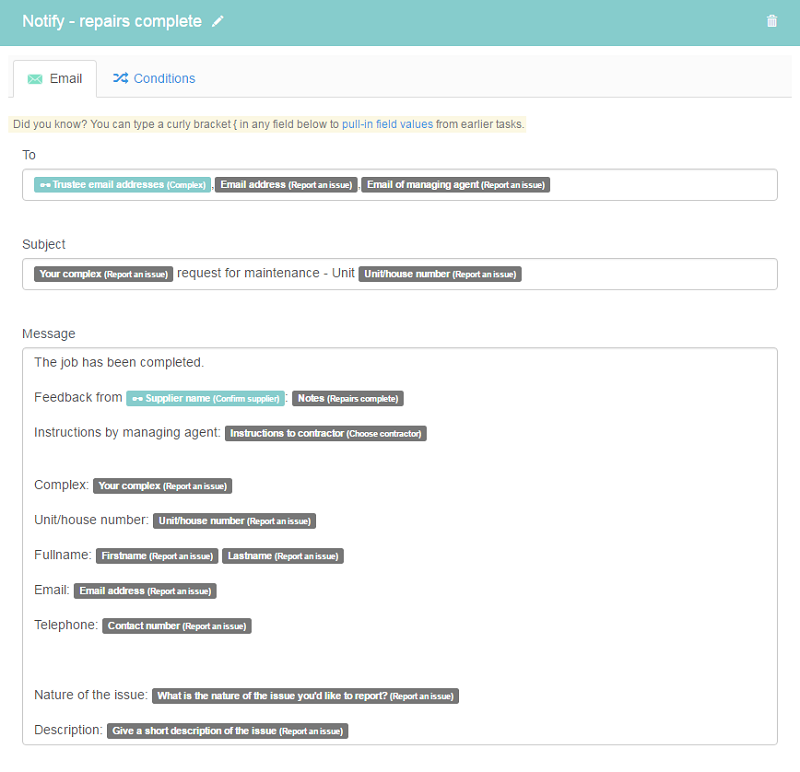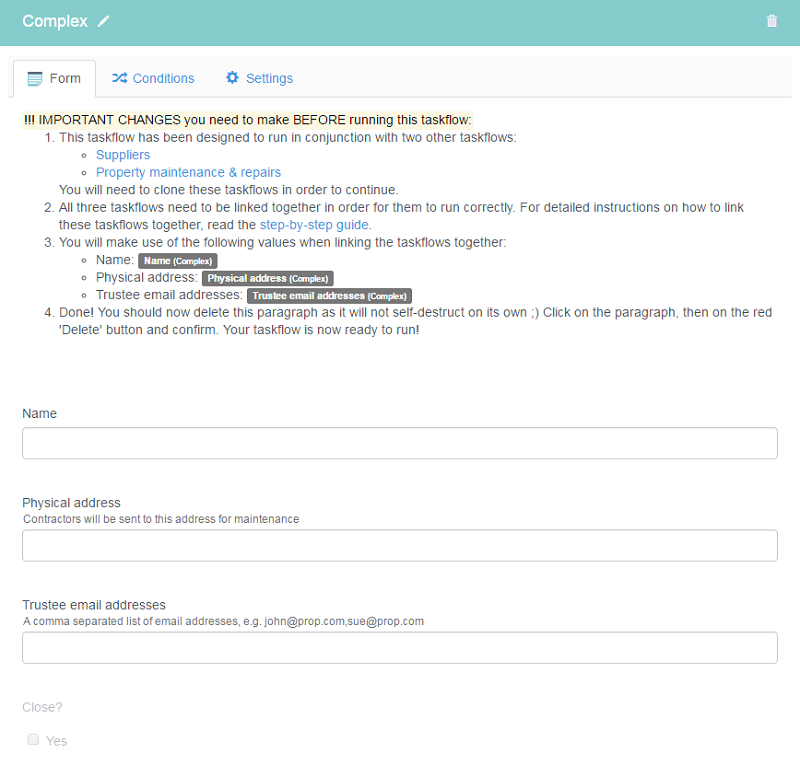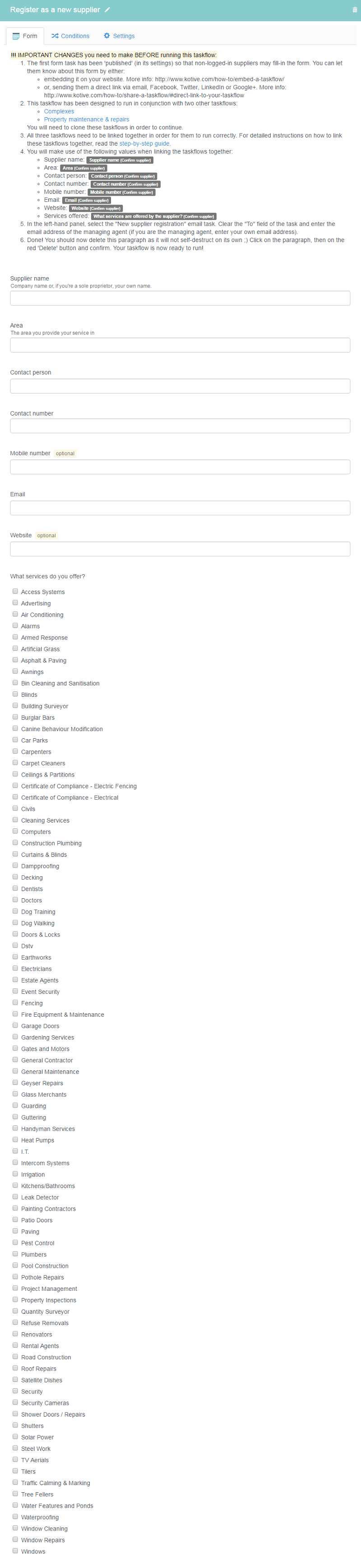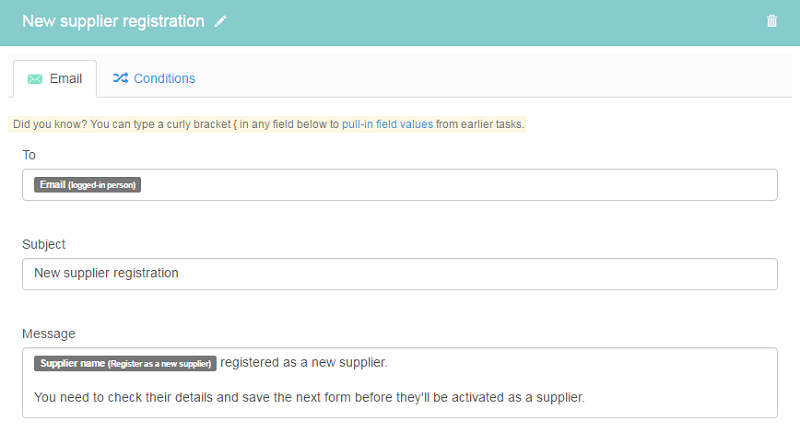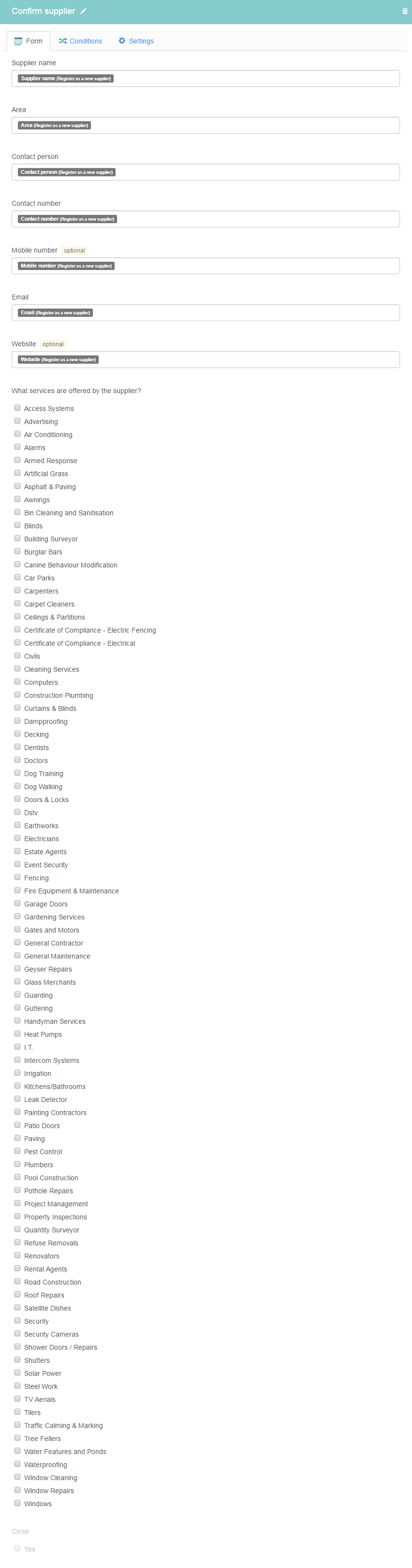Complex
The 'Complexes' workflow consists of only one form.
The first part of this form is a paragraph that's titled:
!!! IMPORTANT CHANGES you need to make BEFORE running this workflow: This paragraph contains instructions on how to personalize the workflow for you and your company. If you intend to run the workflow, these changes can not be ignored.
The managing agent adds a complex (or an apartment or residential unit) to the database by filling in this form. Saving the form will update the information about the complex and include it in the dropdown list of complexes in the '
Report an issue' form task. Although the form has been saved, the workflow will remain open. At any point, the managing agent can revisit this form in order to make changes to it.
This makes it very easy for the managing agent to add a new complex or change the details for existing complexes. Should the managing agent want to remove a complex from the database, they will need to delete its workflow in the 'Live Workflows' view.