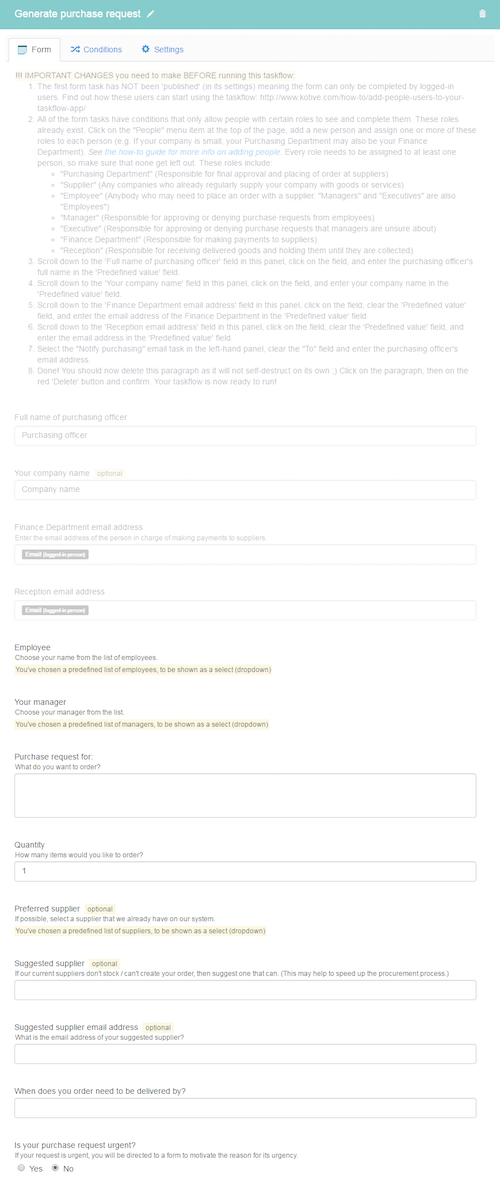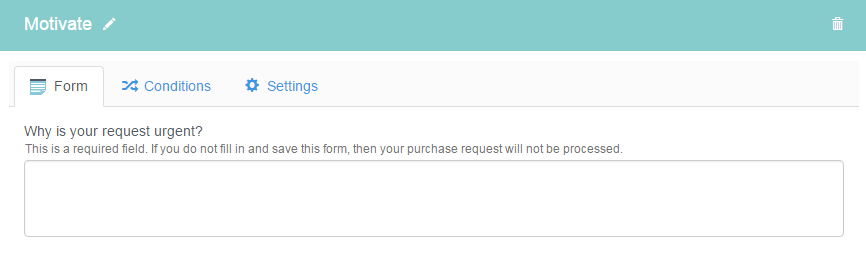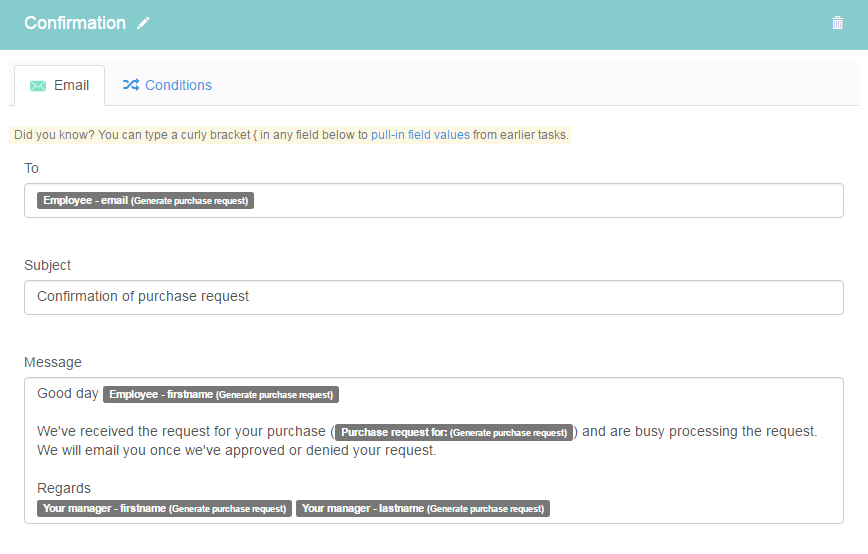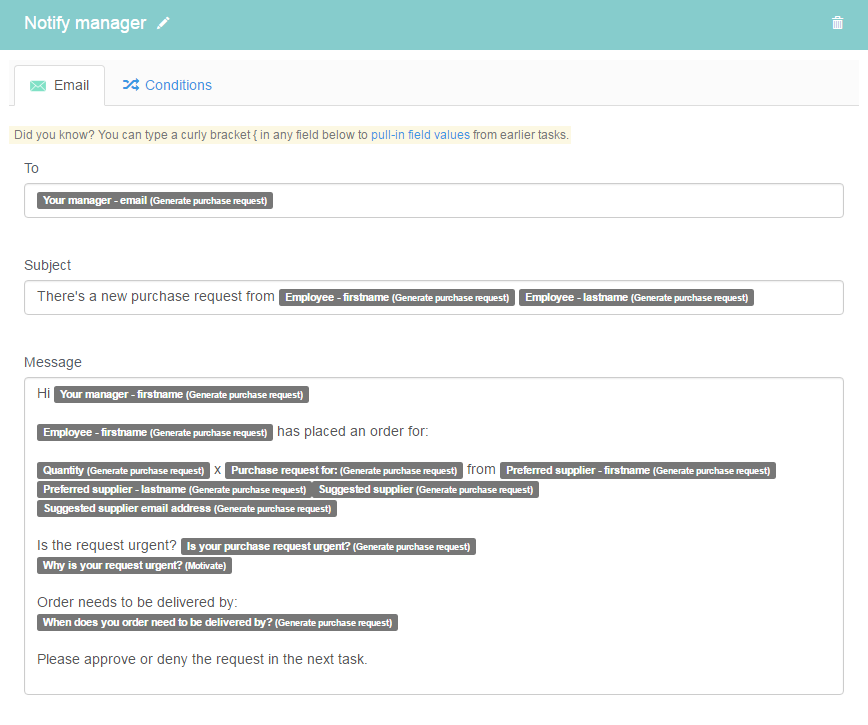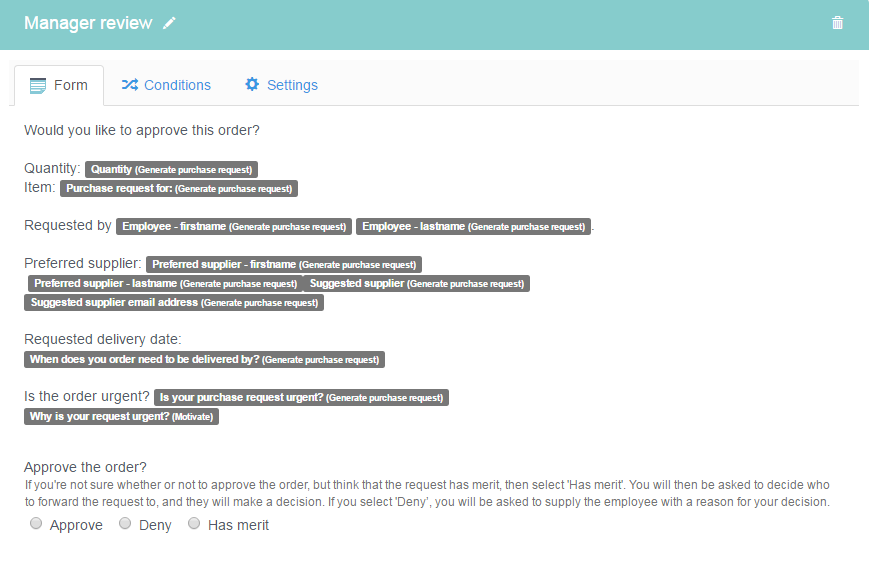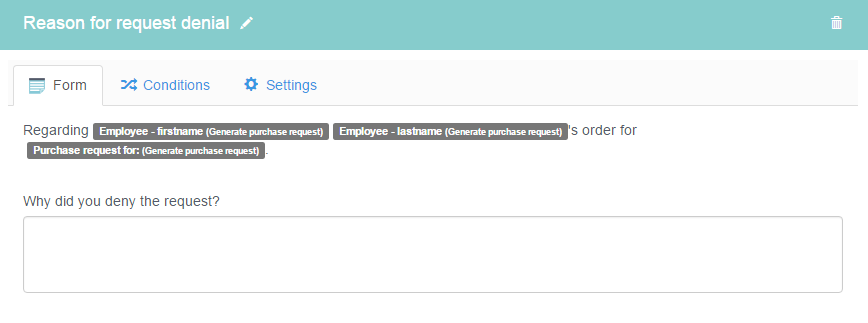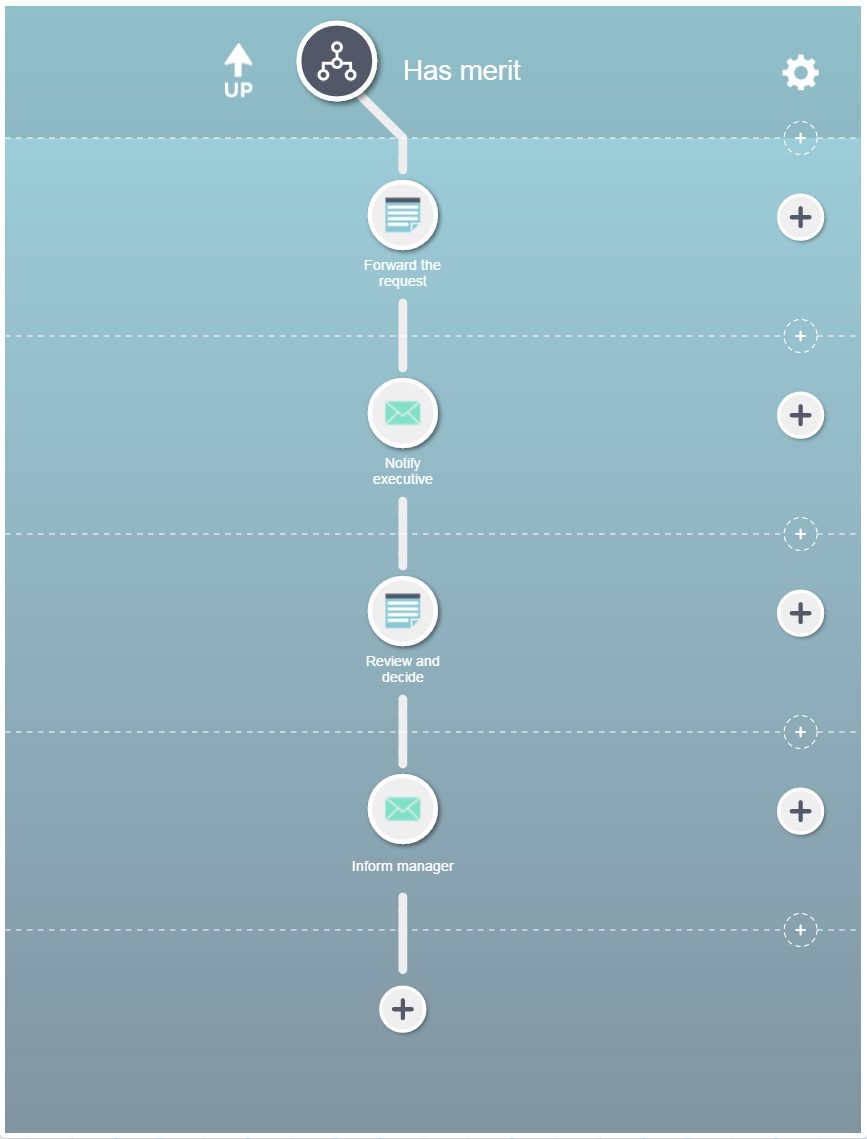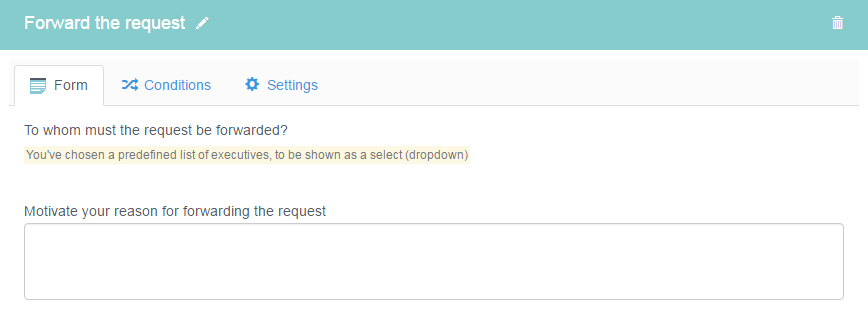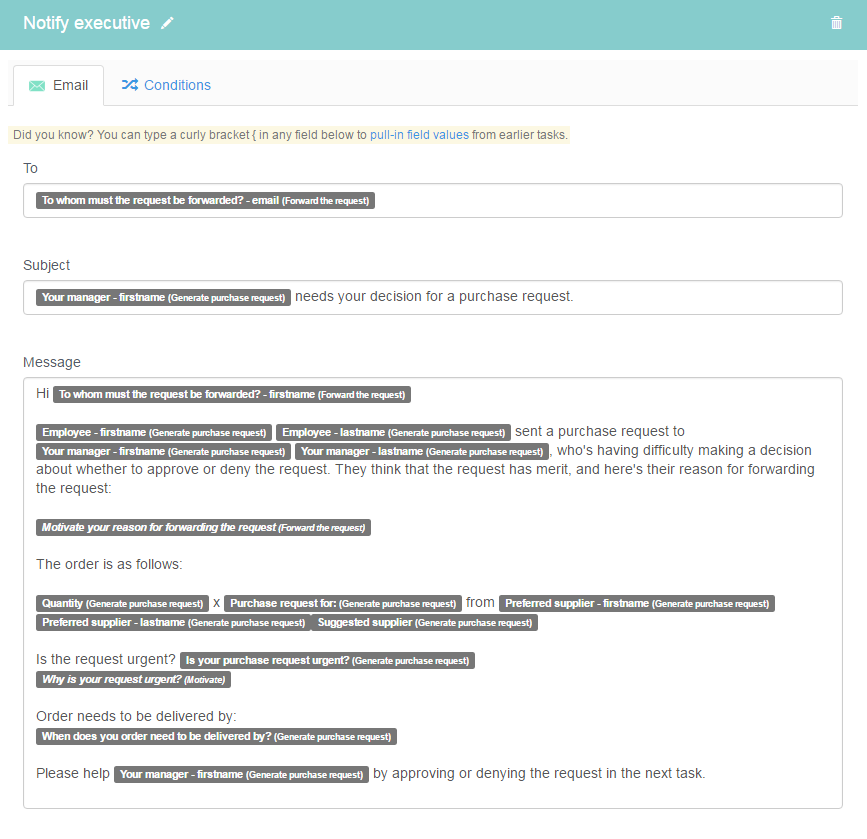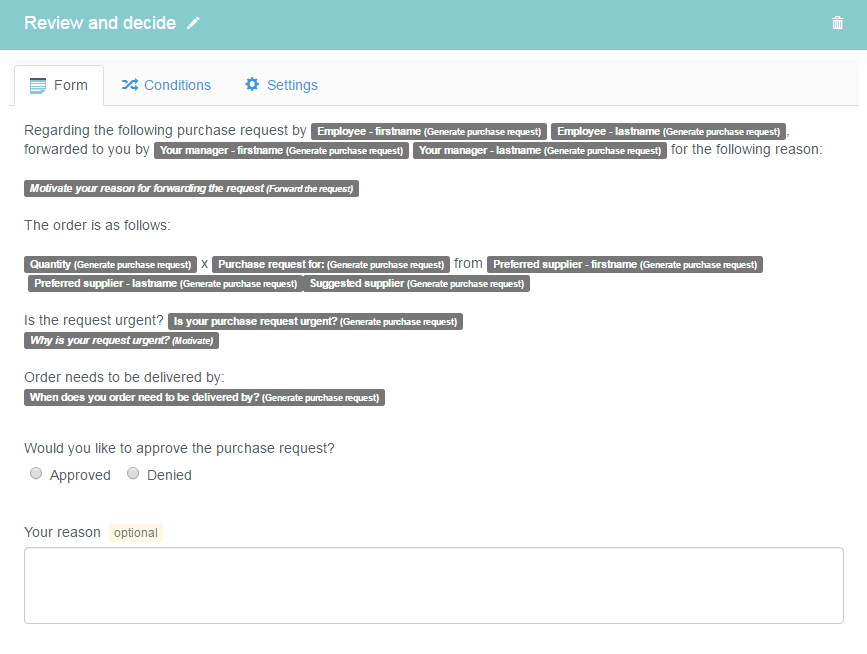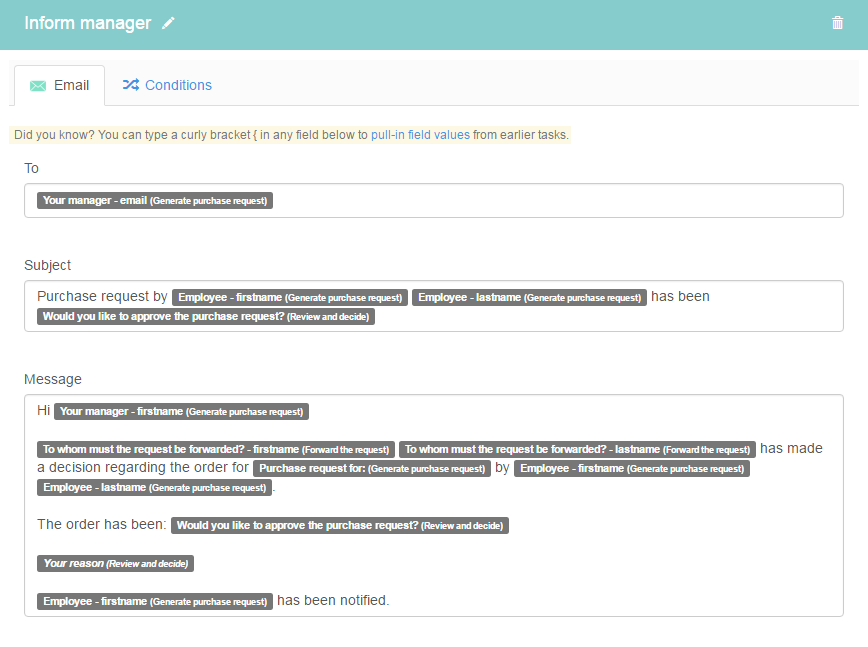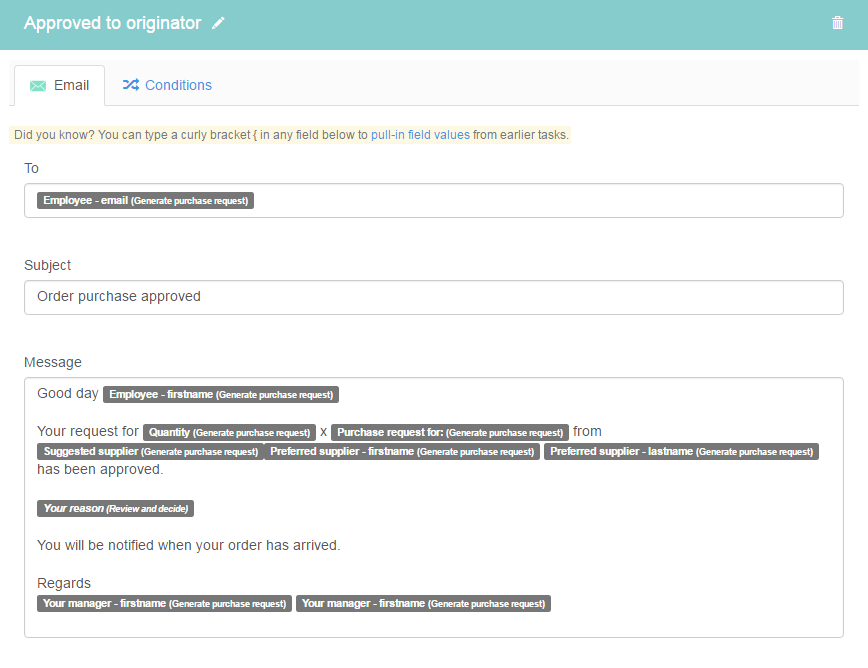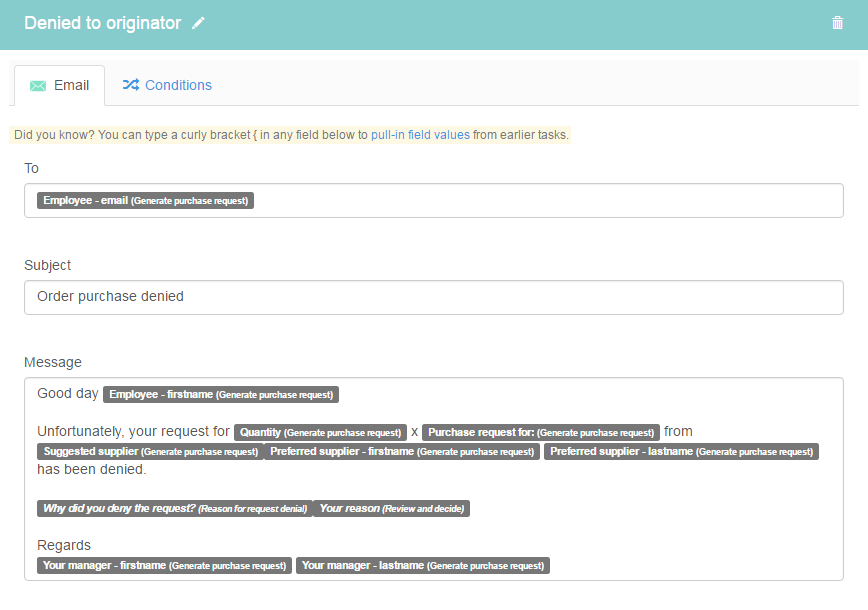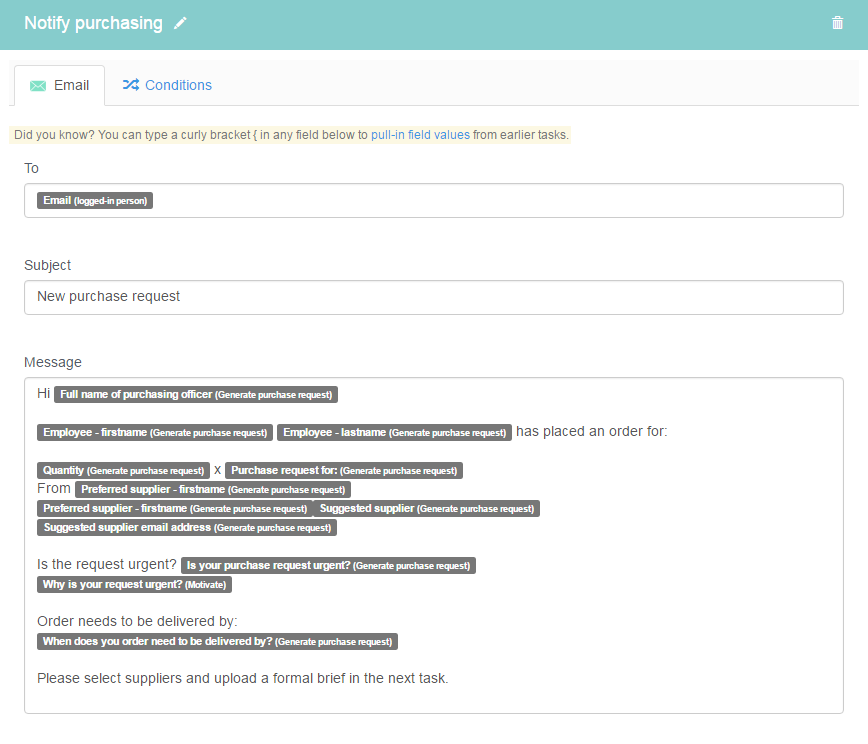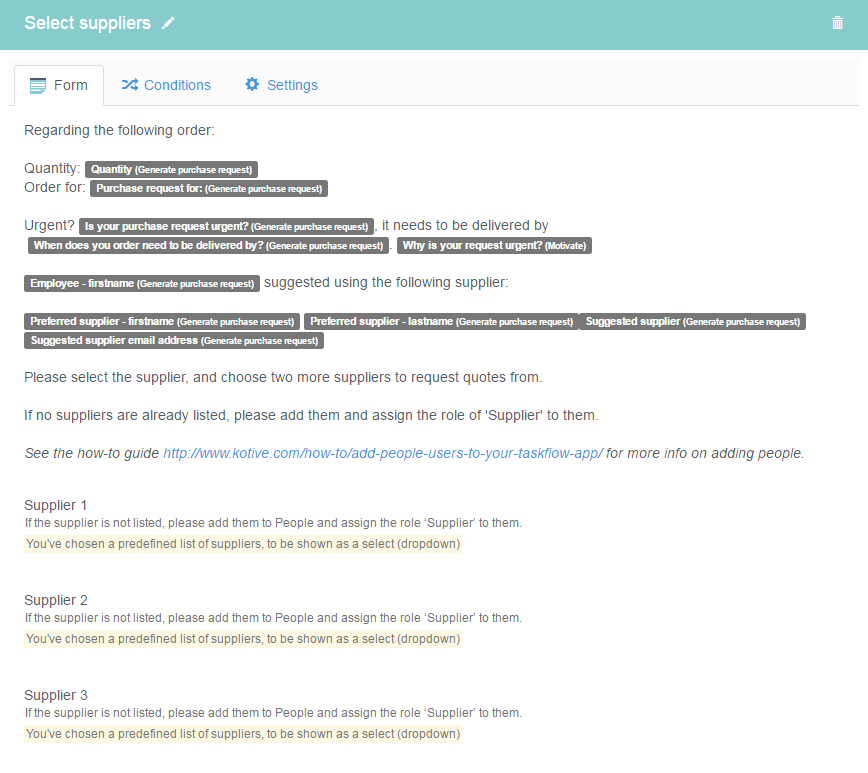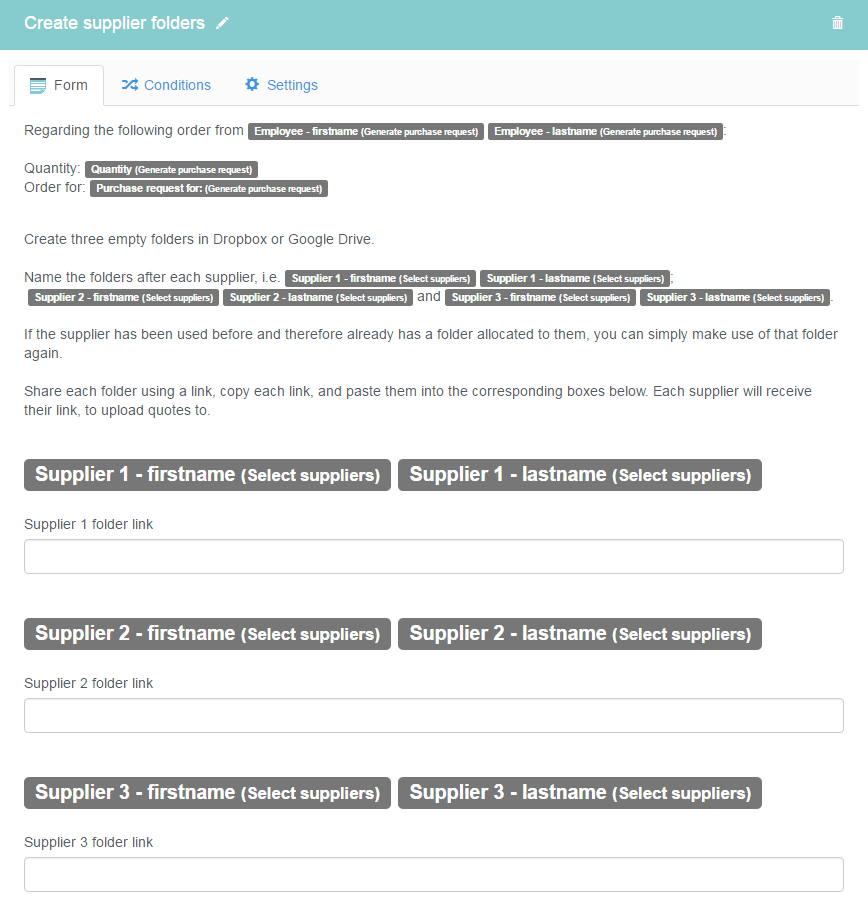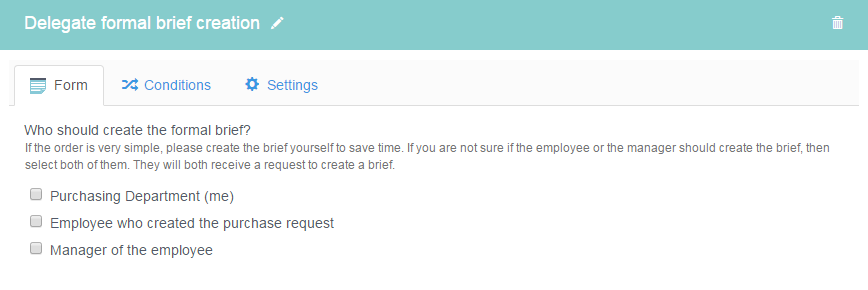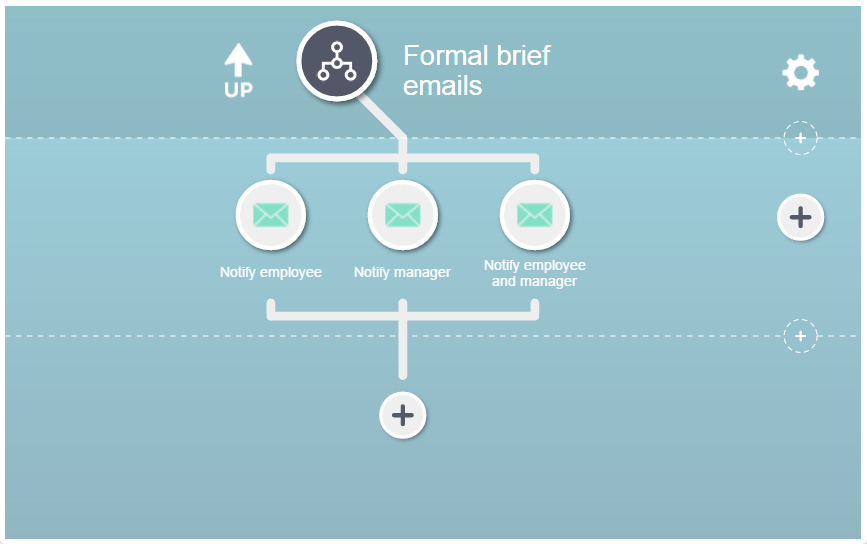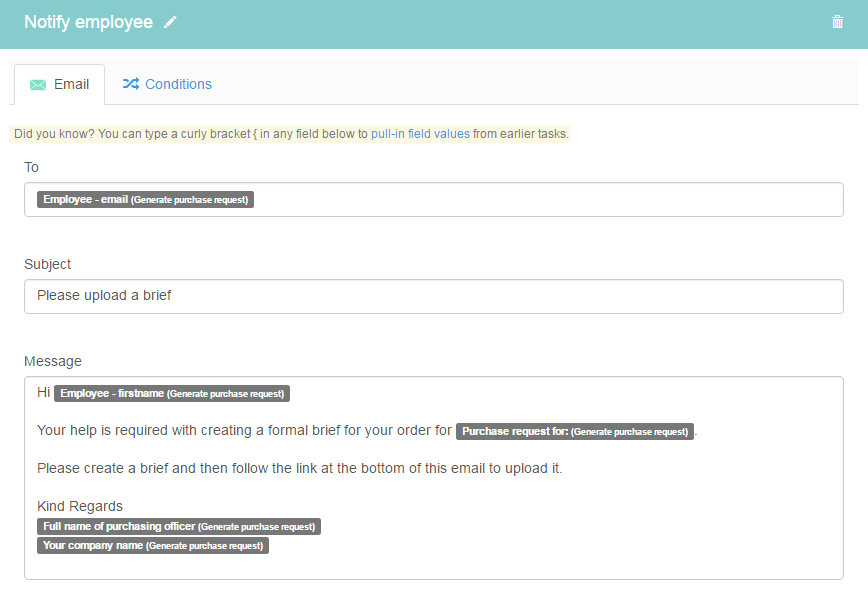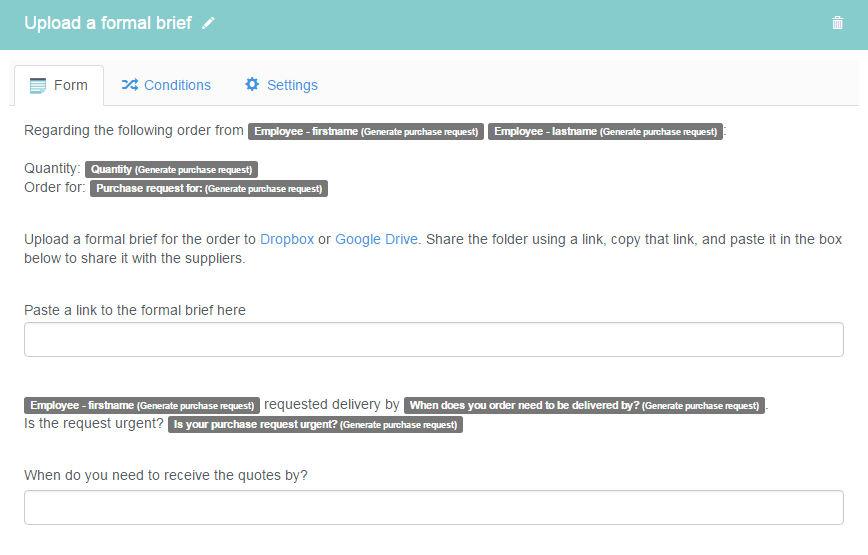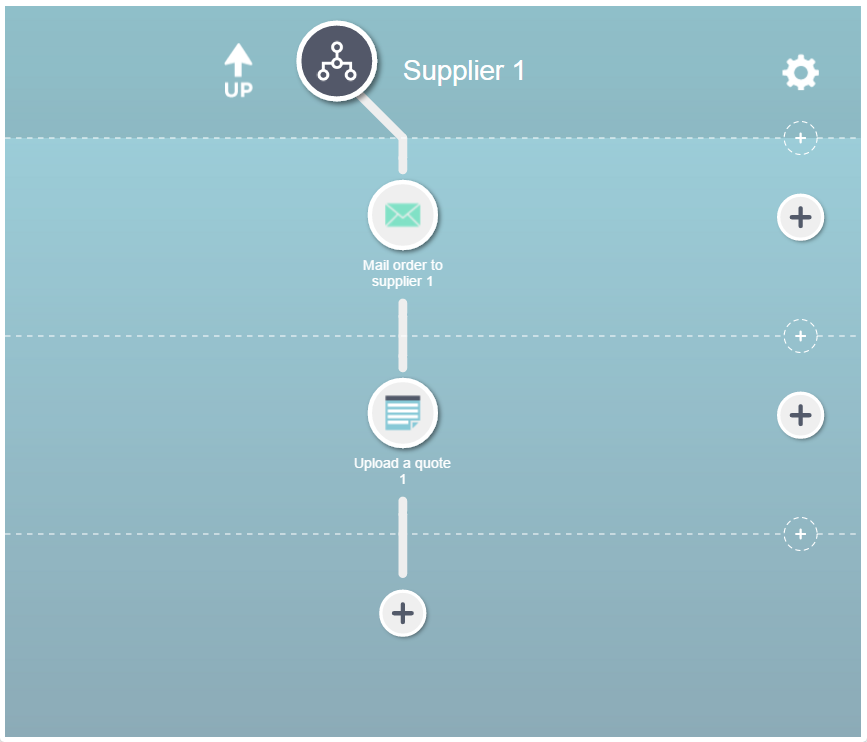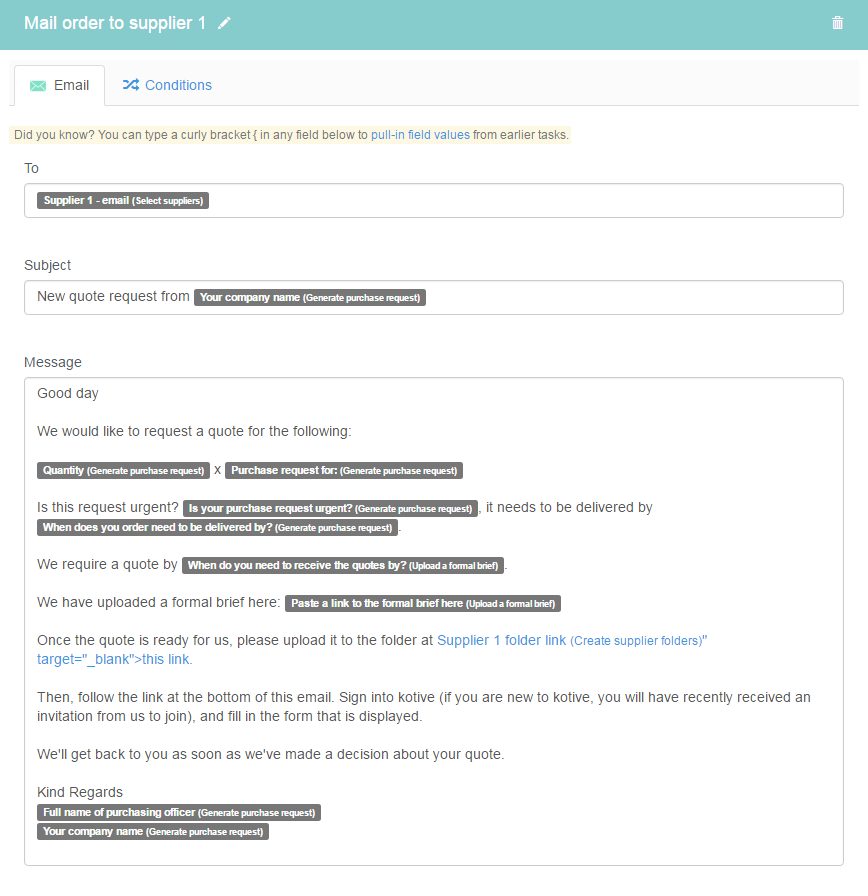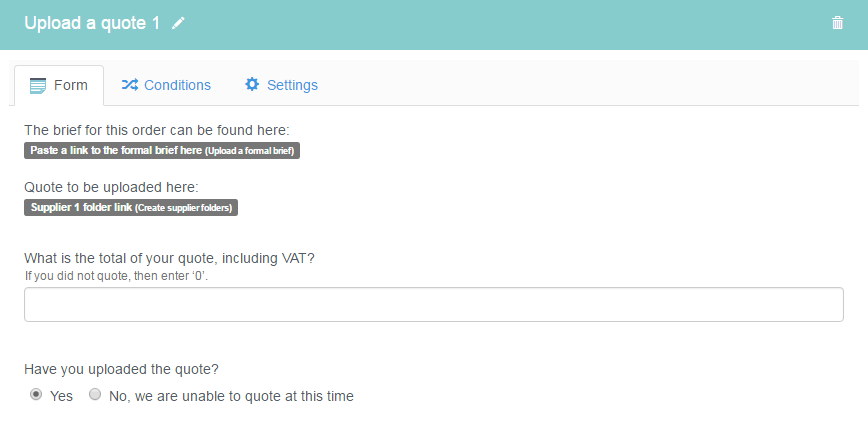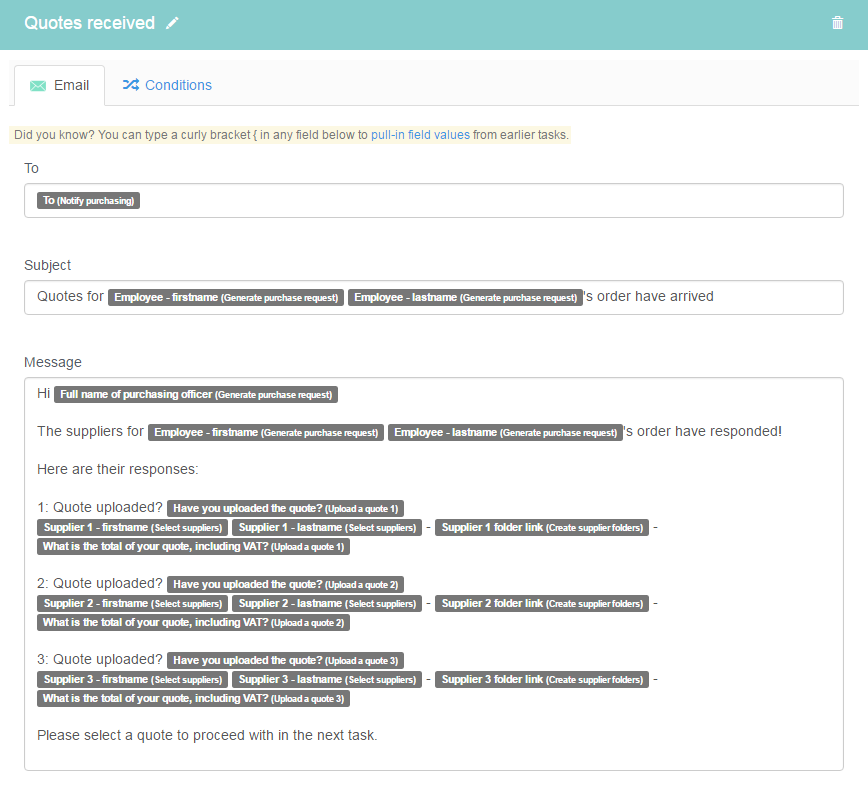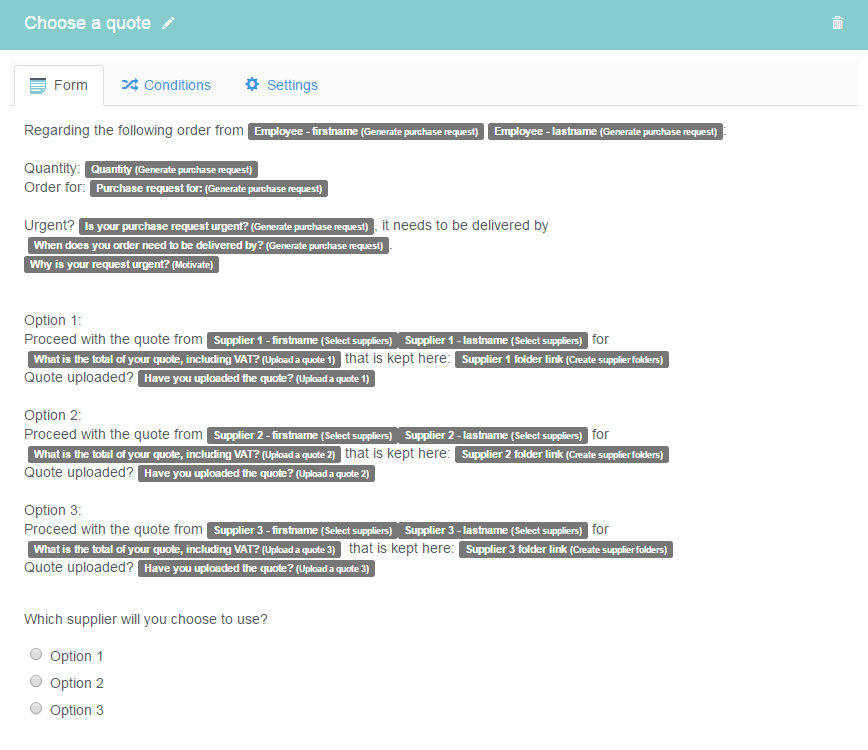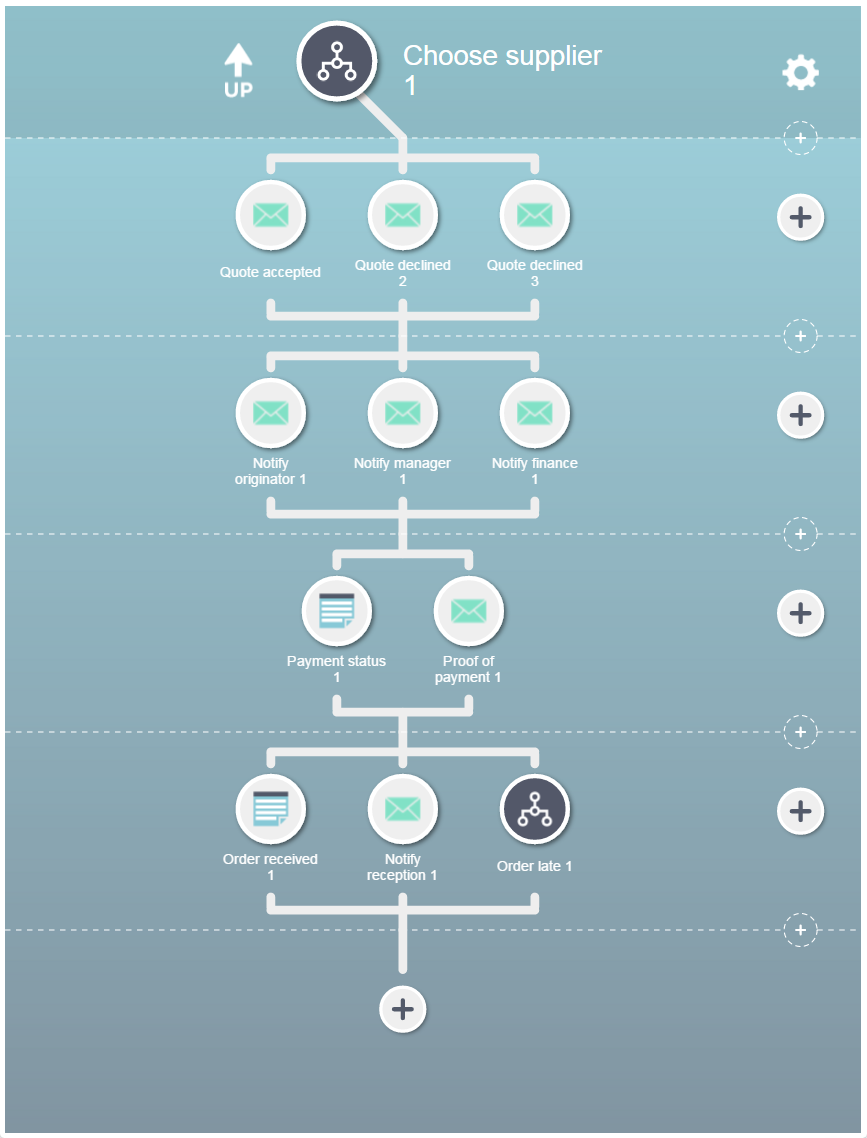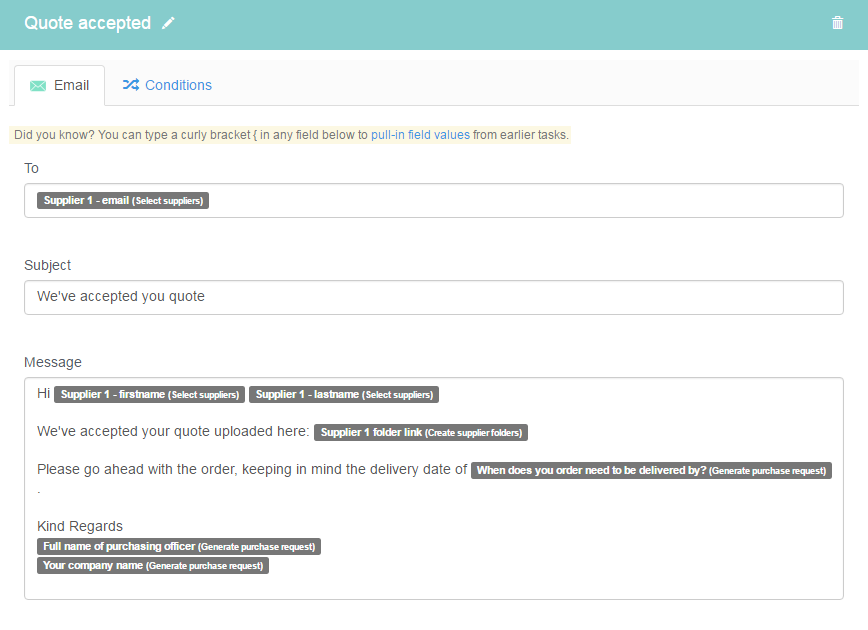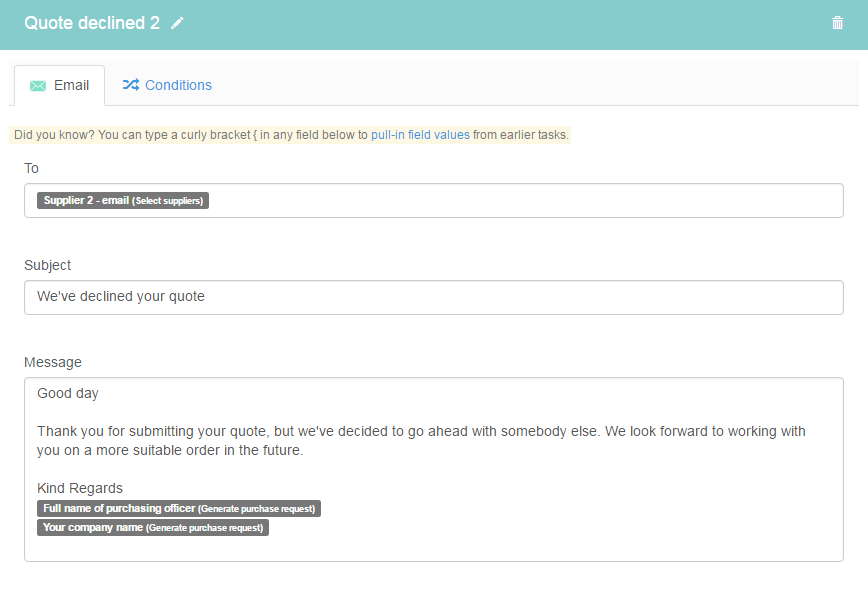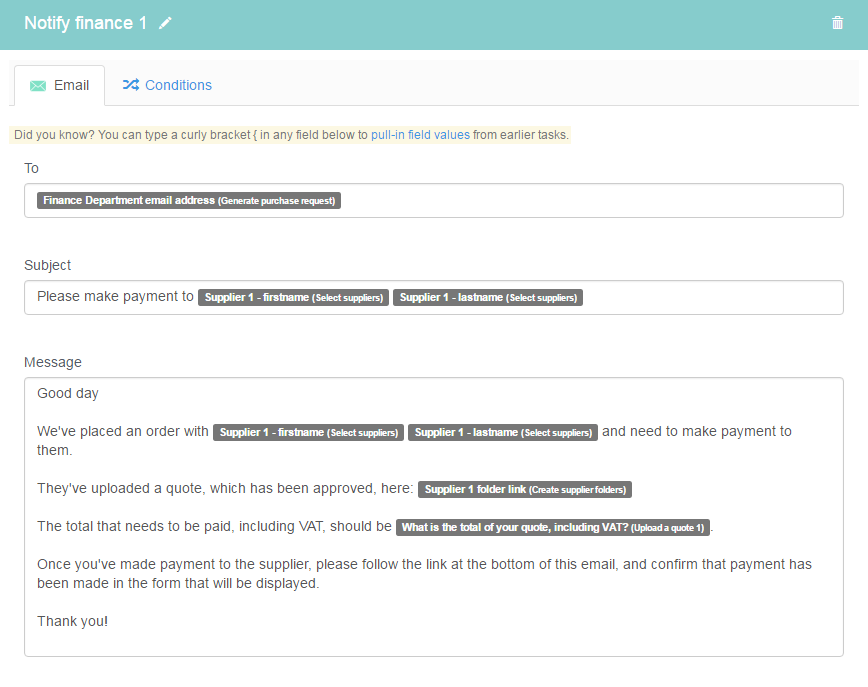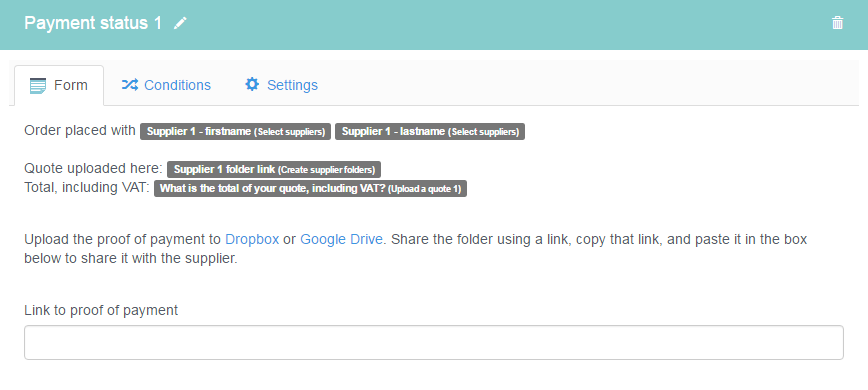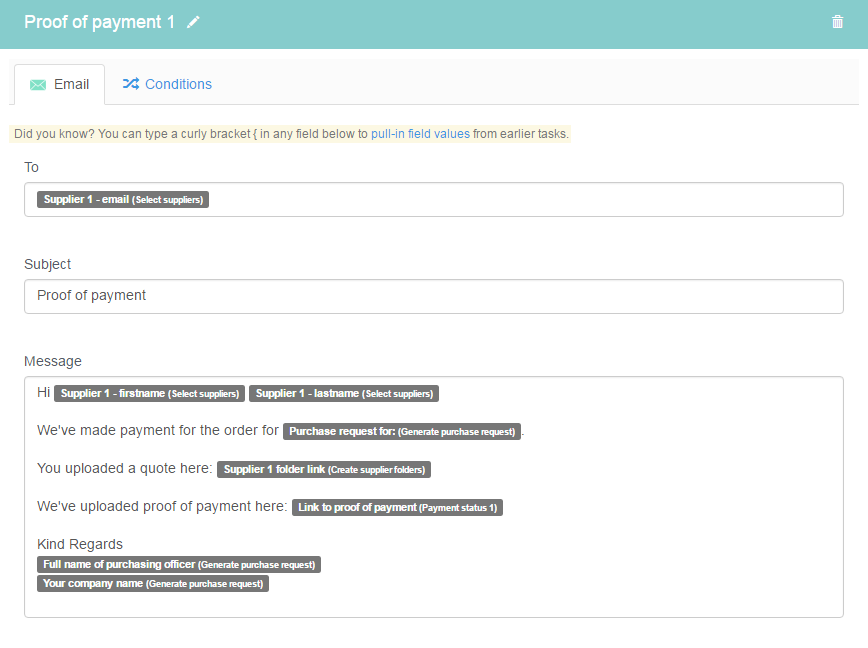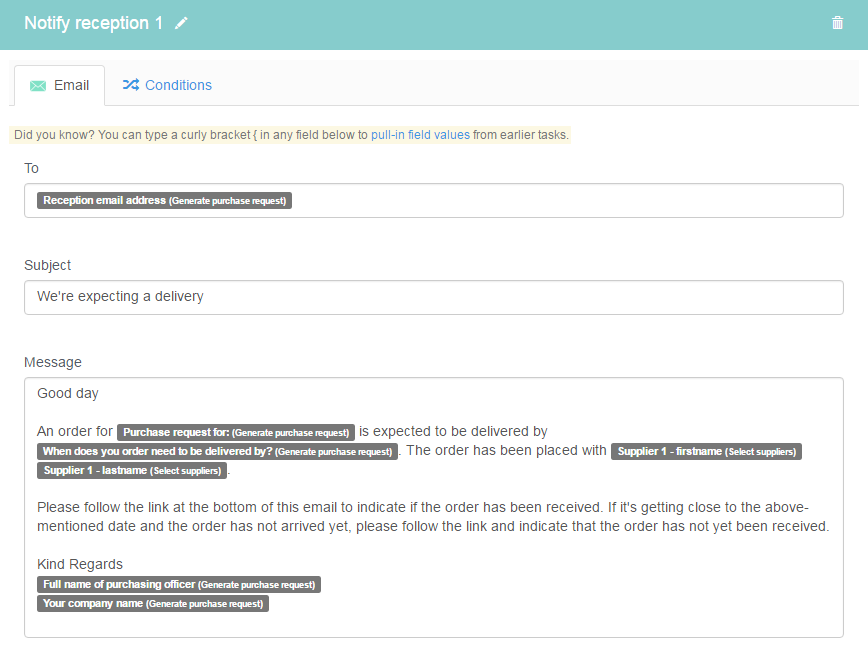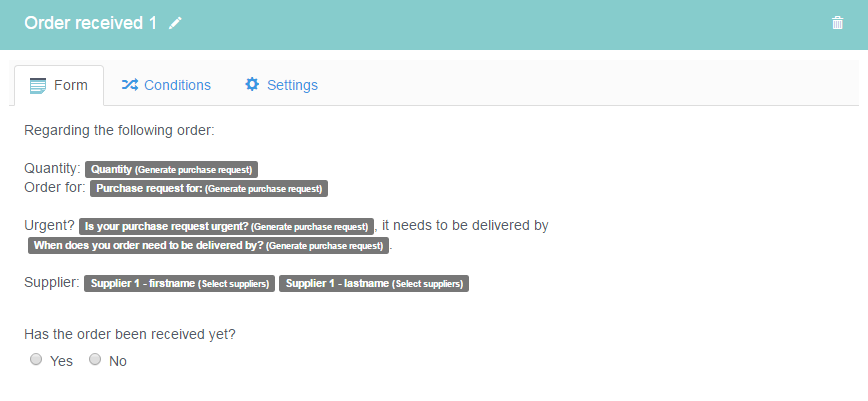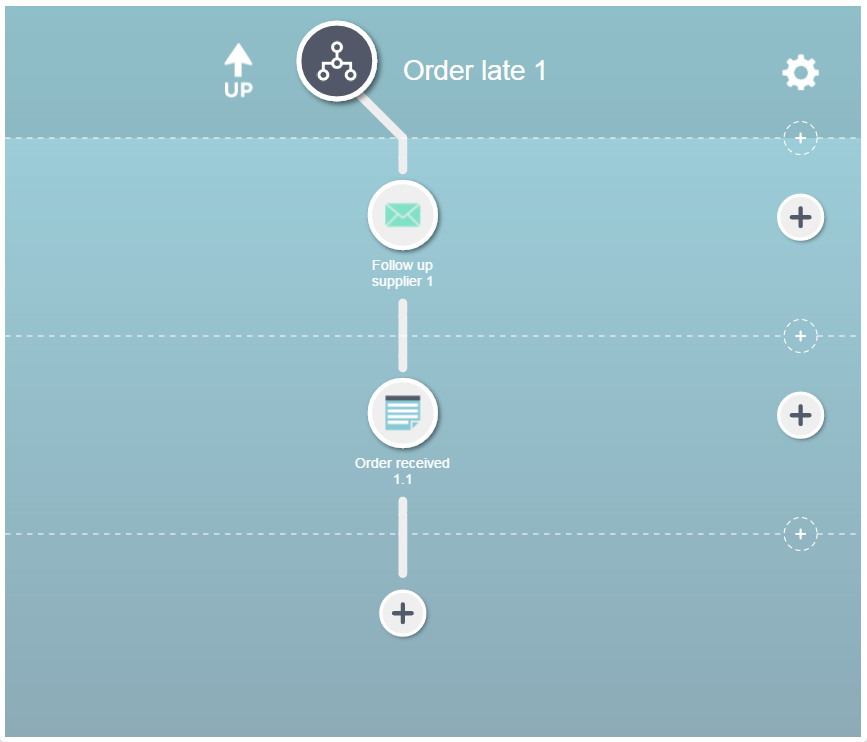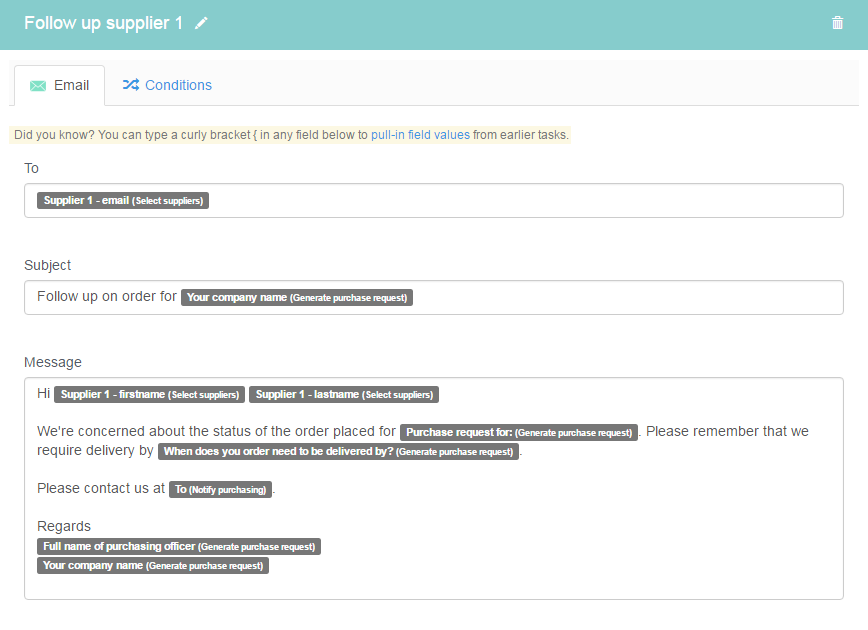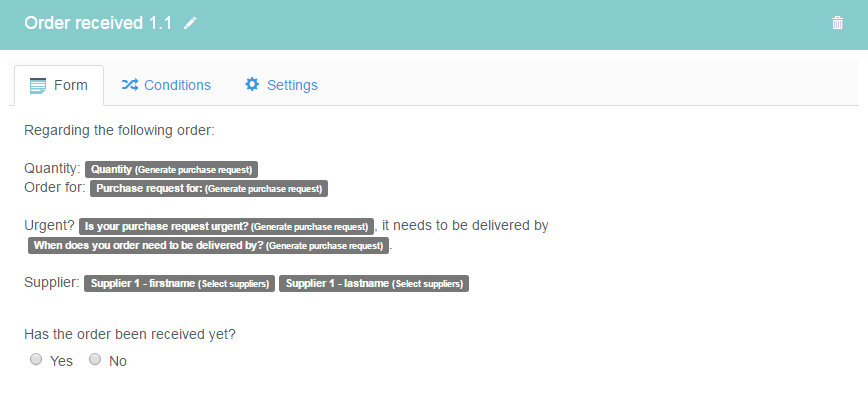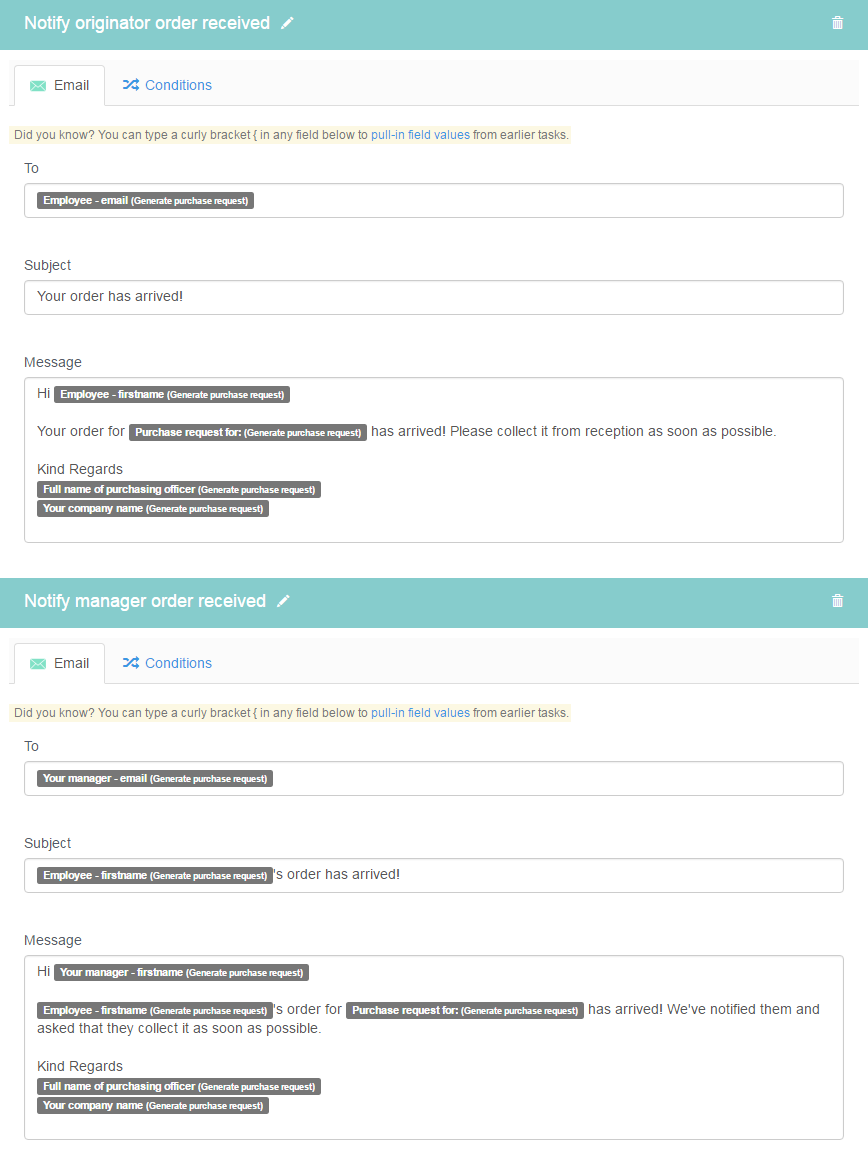Generate purchase request
The first thing you'll notice on this form is a big paragraph that's titled:
!!! IMPORTANT CHANGES you need to make BEFORE running this workflow: This paragraph contains instructions on how to personalize the workflow for you and your company. If you intend to run the workflow, these changes can not be ignored.
Next you'll notice that there are four faded out fields. These are called 'hidden fields'. These fields capture information without displaying them to the user and make their information available to other tasks in the workflow.
The workflow starts when a logged-in employee fills in this form.
If the employee selects '
Yes' in the '
Is your purchase request urgent?' radiobutton field, then after saving this form, they're shown a second form, called '
Motivate'. If they select '
No', then the 'Motivate' form is skipped out, and the workflow moves on to the '
Confirmation' and '
Notify manager' email tasks. This is possible because of conditions.