Share a workflow
Important note
To share a direct link to a workflow, embed it within your website or pre-fill the fields of the first form in your workflow, the first level in the workflow must contain at least one form task that is marked as published.
We assume that you have already published the first task.
General options
- In the Designer, after you’ve selected your existing workflow, click the “Workflow settings” button in the panel on the left. The Workflow settings will appear.
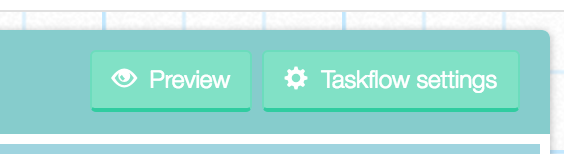
Select the organization/team in which this workflow’s data will be captured. (Learn more about the structure of your workflow app and where your workflow data is generated and stored.)
If you plan to share your workflow and javascript might not be available in the user’s context then untick the “Javascript enabled” option. It is recommended however that you keep javascript enabled to ensure an optimal user experience.
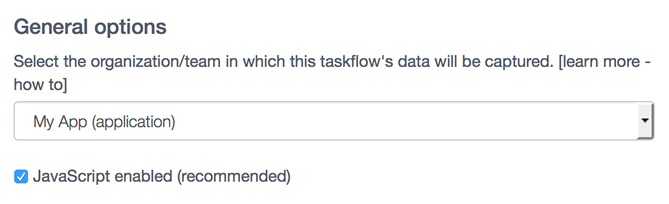
Direct link to your workflow
The direct link is the permanent web address (url) to your workflow and can be shared with other people.
Copy&paste the direct link or click the links to share it via Email, Twitter, Facebook, LinkedIn or Google+.
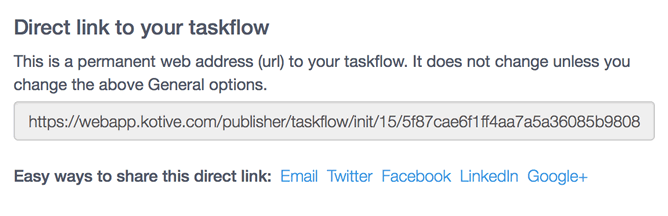
Important note
As a Maker you may want to run the workflow for different organizations/teams. You would want the associated workflow data to be uniquely linked with a specific organization/team although they all make use of the same designed workflow. Therefore, the direct link must be unique for each organization/team. If you want to generate a new unique direct link, then repeat the above steps and choose a different organization/team.
Next: now that you have published a task and shared a link to the workflow, you can also embed the workflow into a website.
