Add conditions to a task
What are conditions?
Conditions control when tasks are activated or completed in a workflow. They also make it possible to run different tasks based on decisions that are made in a workflow.
Before you can add conditions in a workflow you need to have added at least one task.
Click on the task you want to add a condition to. Then click on the “Conditions” tab in the right-panel of the Designer.
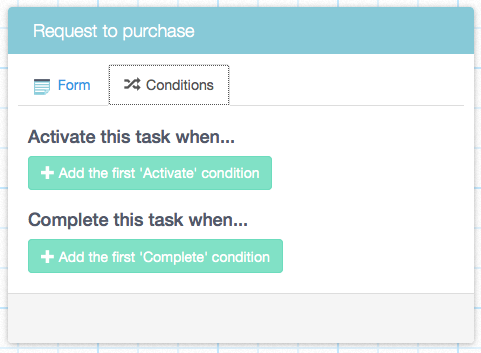
You will see “Activate this task when…” and “Complete this task when…”. Conditions added to “Activate this task when…” are the prerequisites for a task to commence. Conditions added to “Complete this task when…” establish that the task will be completed successfully only when these conditions have been satisfied.
Click on the “Add the first ‘Activate’ condition” button to add a condition that will establish the prerequisites for a task to commence.
Click on the first drop-down. By default, the minimum options are the Current user’s Role and Email. The other options relate to the workflow’s tasks and their data-fields.
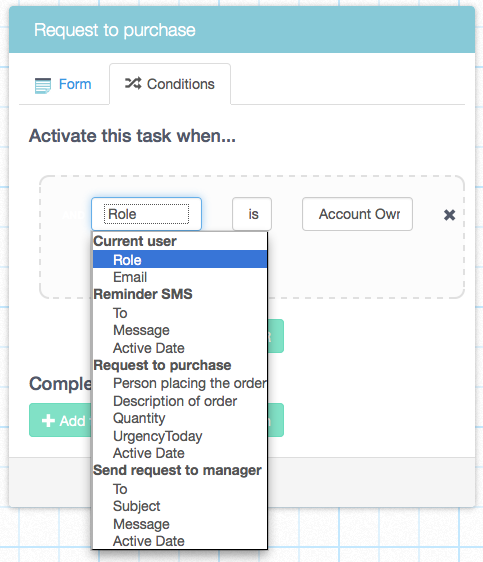
Tip
As you add more tasks and fields to your workflow, they will become available in the first dropdown in the conditions.
Choose an option, e.g. the Current user’s “Role”.
Then select the comparison statement in the drop-down. The options are “is”, “is not”, “greater than”, “less than” and “contains”.
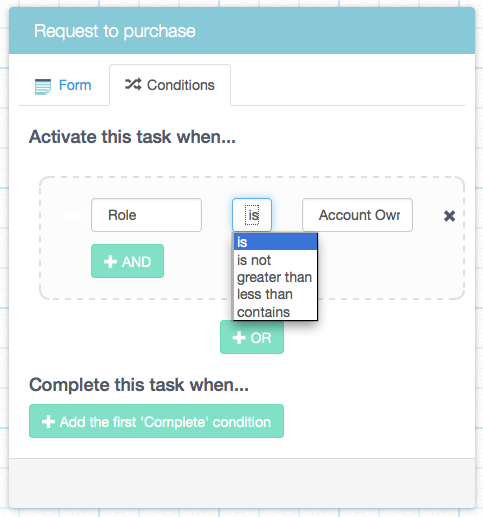
Then specify the value that the first property has to be compared to. E.g. the current user’s “Role” is set as the first property, now select an option from the “Select a role” drop-down. The default roles are “Account Owner”, “User Administrator” and “Maker”. (Learn what these roles do in the system.) You might see additional roles depending on custom roles you’ve added to your workflow app.
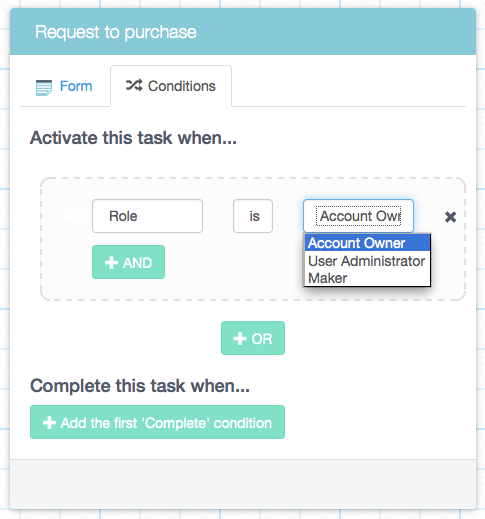
You can add as many conditions to a task as you need.
If ALL the conditions need to be satisfied then add conditions by clicking the “AND” button.
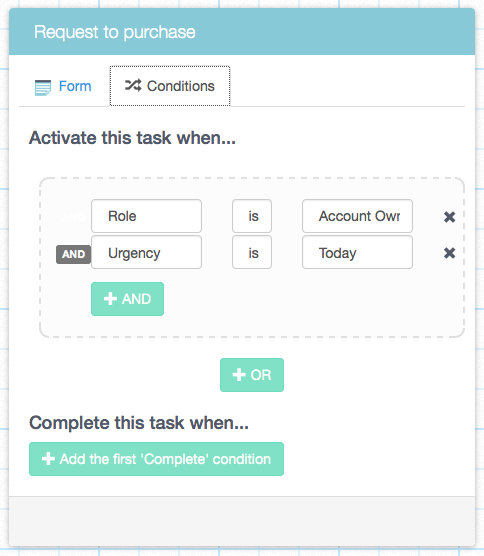
If at least one of the conditions need to be satisfied then add conditions by clicking the “OR” button.
If conditions are multidimensional then use the “AND” and “OR” buttons to add combinations of conditions. Our Field Guide on Agile Workflow Design has a section that explains how to design complex conditions.
